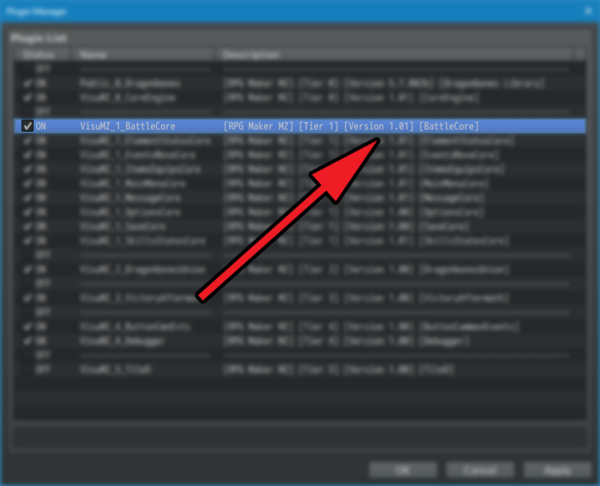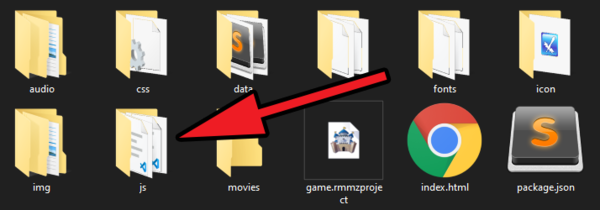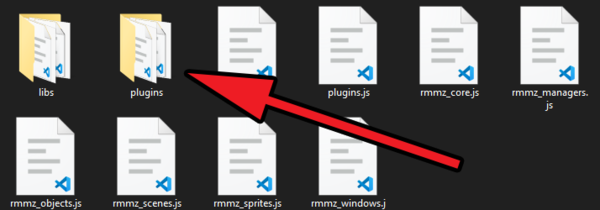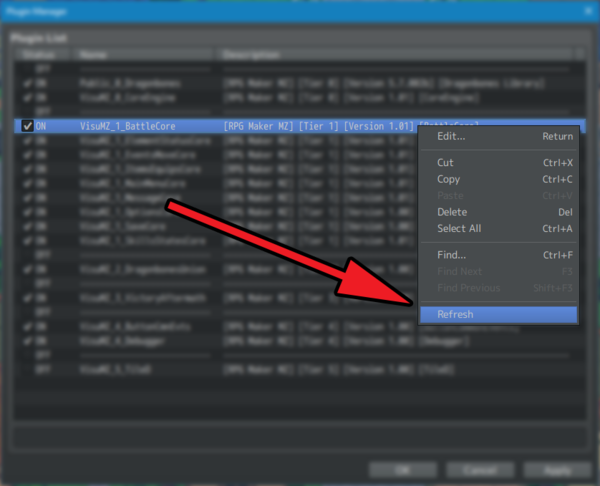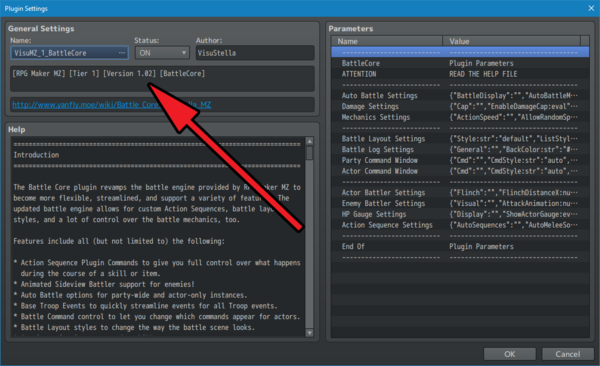Difference between revisions of "How to Update Plugins RPG Maker MZ"
(Created page with "{{TOCright}} {| style="width: 800px;" cellspacing="0" cellpadding="0" | style="width: 100%; vertical-align: top;" | == Step 1: Determine Which Plugins Need an Update == F...") |
|||
| Line 14: | Line 14: | ||
| − | == Step 2: | + | == Step 2: Download the Plugin Updates == |
[[File:mzUpdate02a.png|600px]] | [[File:mzUpdate02a.png|600px]] | ||
| Line 21: | Line 21: | ||
When you download the updated plugin file, place the updated plugin into your game project's /js/plugins/ folder. | When you download the updated plugin file, place the updated plugin into your game project's /js/plugins/ folder. | ||
| + | |||
| + | |||
| + | |||
| + | == Step 3: Updating the Plugin == | ||
| + | |||
| + | [[File:mzUpdate01.png|600px]] | ||
| + | |||
| + | Now, it's time to go back to the Plugin Manager list. | ||
| + | |||
| + | The plugin parameter settings for this are still cached so it's time to update it. There are two ways to do this. | ||
| + | |||
| + | == Step 3A: Method 1 == | ||
| + | |||
| + | [[File:mzUpdate03a.png|600px]] | ||
| + | |||
| + | The first method is to right click the plugin in the Plugin Manager list, and select refresh. | ||
| + | |||
| + | This will update the plugin's version and add any new surface layer Plugin Parameters. | ||
| + | |||
| + | == Step 3B: Method 2 == | ||
| + | |||
| + | [[File:mzUpdate03b.png|600px]] | ||
| + | |||
| + | The second method is to open up the plugin's parameters itself. | ||
| + | |||
| + | This will update the plugin's version and add any new surface layer Plugin Parameters. | ||
|} | |} | ||
Revision as of 03:01, 24 August 2020




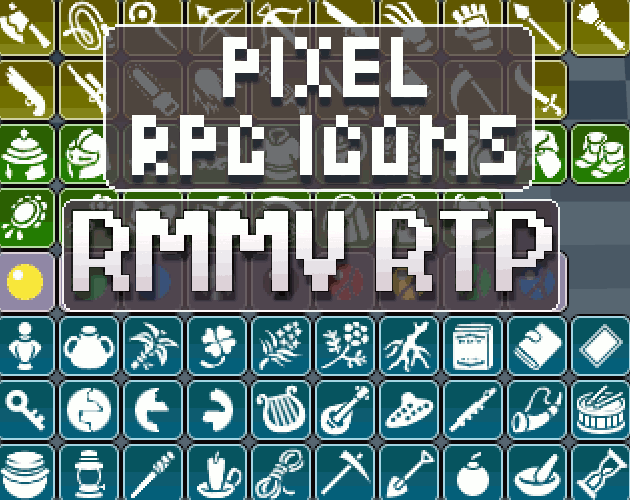



|
VisuStella, Caz Wolf, Fallen Angel Olivia, Atelier Irina, and other affiliated content creators.
Step 1: Determine Which Plugins Need an UpdateFirst things first, how do you know if a plugin needs an update? VisuStella MZ plugins will list their current version in the plugin's description. If the version does not match the version currently uploaded on the site, then the plugin is in need of an update.
Step 2: Download the Plugin UpdatesWhen you download the updated plugin file, place the updated plugin into your game project's /js/plugins/ folder.
Step 3: Updating the PluginNow, it's time to go back to the Plugin Manager list. The plugin parameter settings for this are still cached so it's time to update it. There are two ways to do this. Step 3A: Method 1The first method is to right click the plugin in the Plugin Manager list, and select refresh. This will update the plugin's version and add any new surface layer Plugin Parameters. Step 3B: Method 2The second method is to open up the plugin's parameters itself. This will update the plugin's version and add any new surface layer Plugin Parameters. |