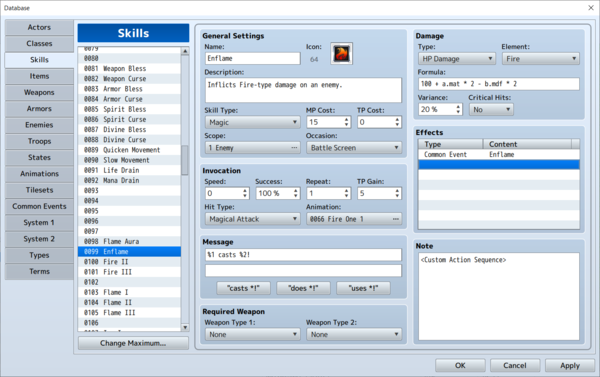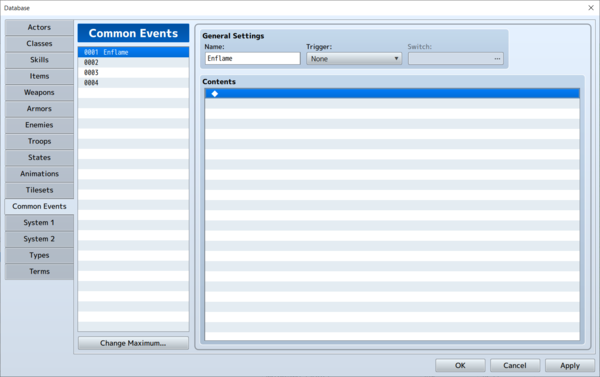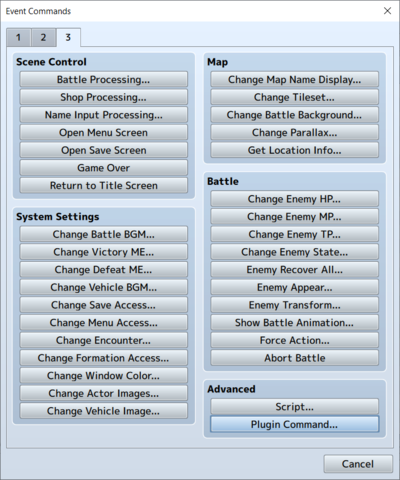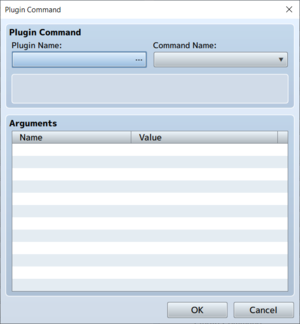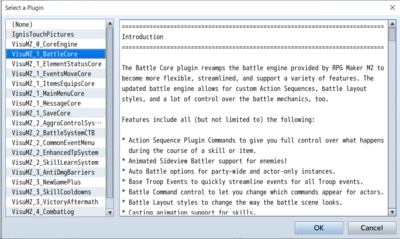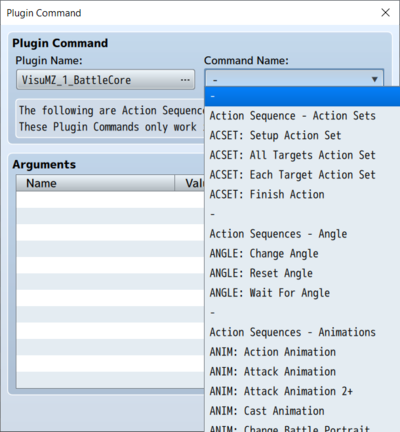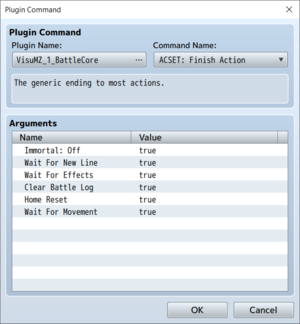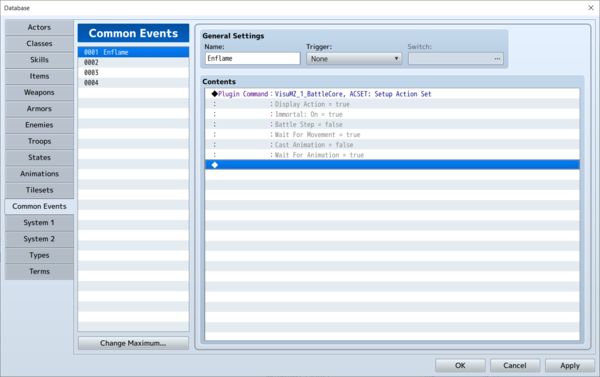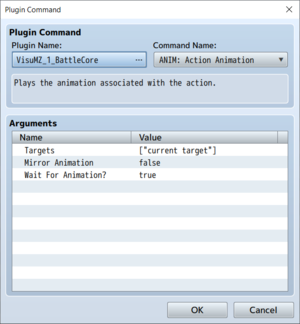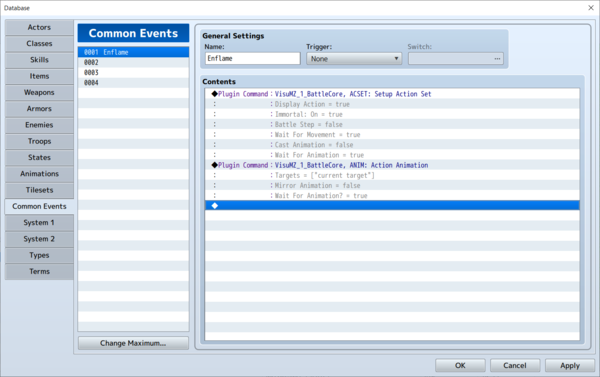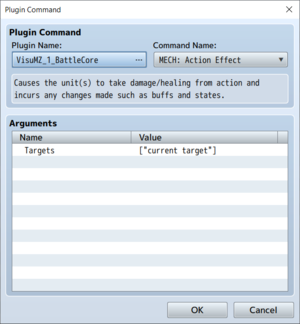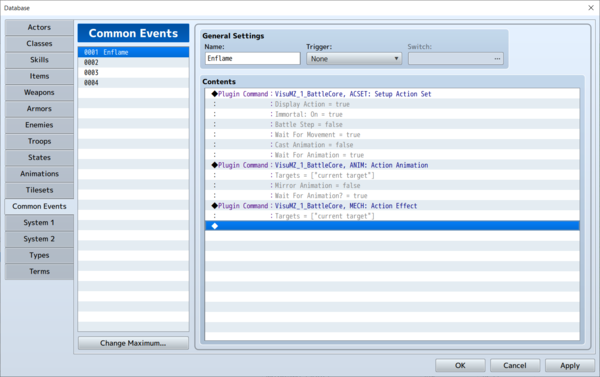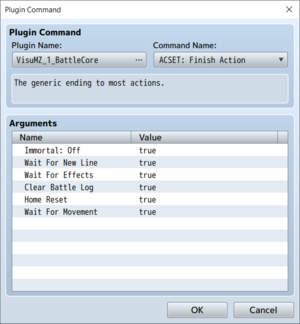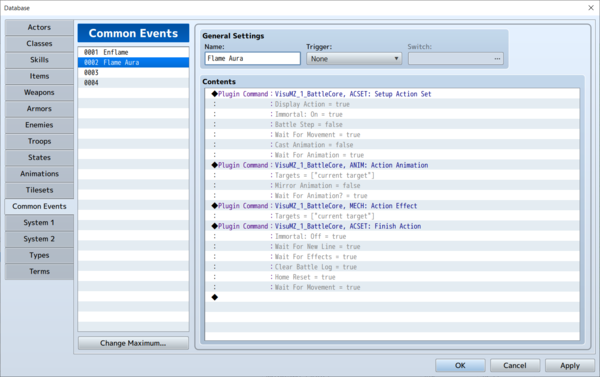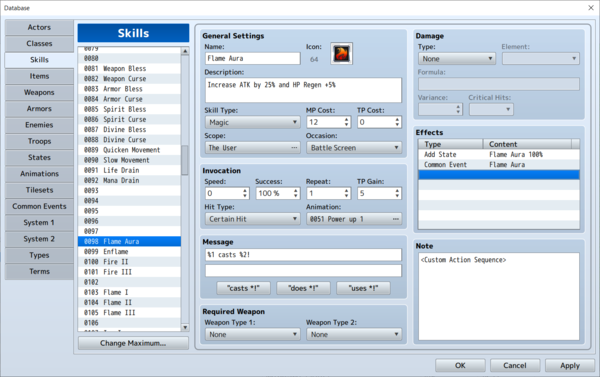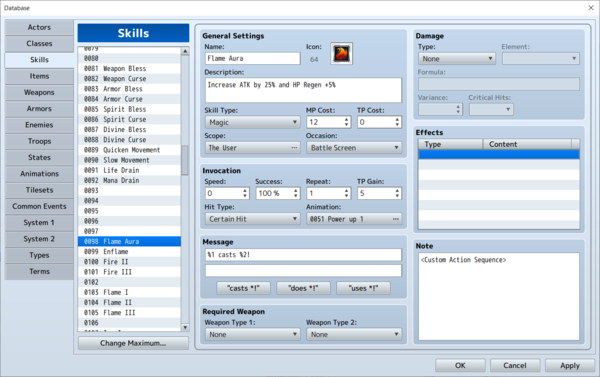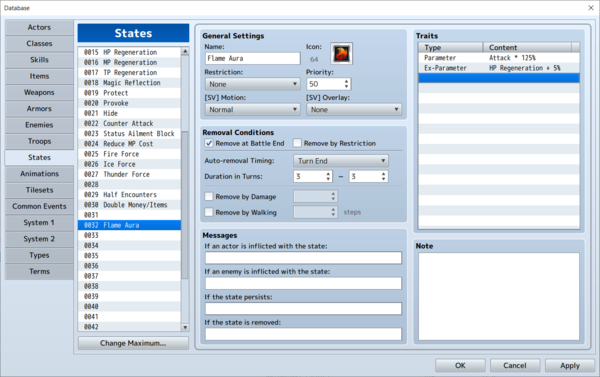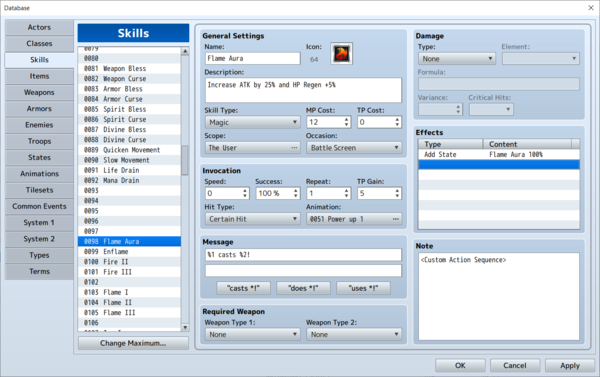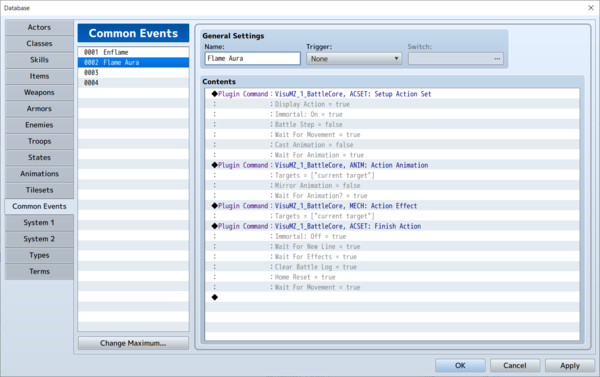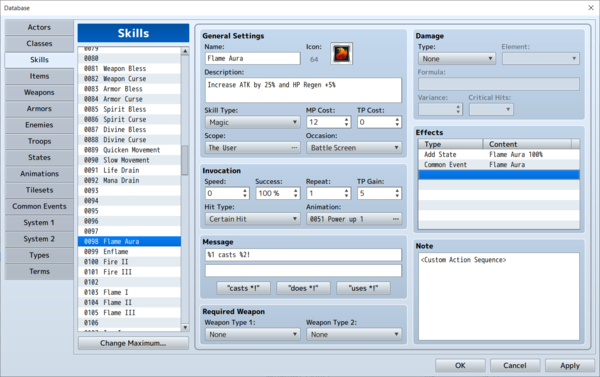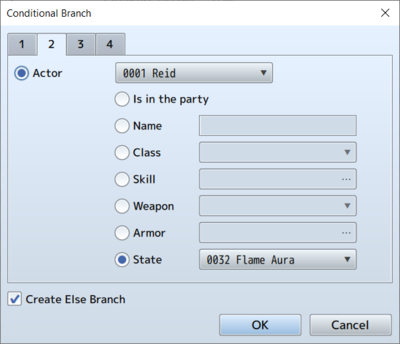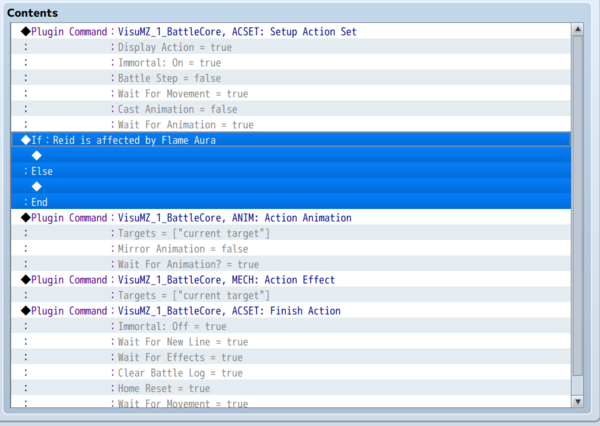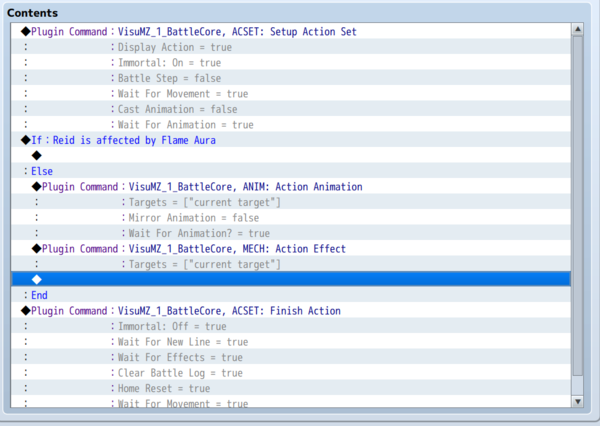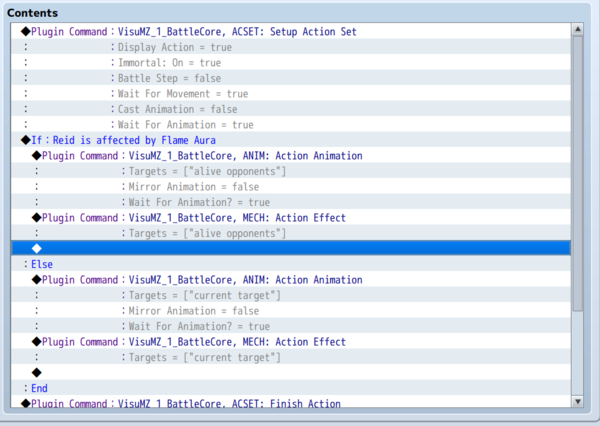Action Sequence Basic Skill Setup and Target All




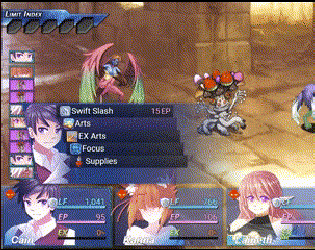



|
VisuStella, Caz Wolf, Fallen Angel Olivia, Atelier Irina, and other affiliated content creators.
IntroductionHello RPG Makers! 🌻 Today will mark the beginning of a series of blog entries focused on showing just what users of Visustella's Battle Core, among other plugins, can do using the Action Sequences functions. It's a very common misconception that Action Sequences are purely graphical tools that are only used in sideview games to move actors and enemies around in fancy ways. Well, that is partially true, but that assumption is missing one very huge part: Mechanics. Action Sequences are also capable of manipulating combat mechanics from the very basics to even more, due to the nature of the common event structure. For today, I will show you a small example to start on how to realize this. In order to make my intentions more obvious, we will be creating these examples in Front View mode as well. This article was transcribed over from RPG Maker Web by Arisu. InstructionsBasic SetupTo start, let's make a very basic fire skill. We'll call it 'Enflame'. It's a simple spell that deals fire damage to a single target. Now, with this skill, let's first add the <Custom Action Sequence> notetag to the notebox in the bottom right corner like so. After that, let's head over to the Common Events tab. Here, let's make a single common event. For now, we'll call it 'Enflame', named after the skill of the same name. Inside of this Common Event, let's add in some Action Sequence commands. First, go to your event commands list by double clicking the empty field, and going all the way to the third page. There, select the Plugin Command option. You should see a menu like this: Click on the top left dropdown and select Battle Core. Once you do, the dropdown on the top right will populate with a great number of options. First, let's select the Setup Action Set command. This will give us a list of handy options to make setting up the beginning of a skill less of a hassle. Since we're in Front View Mode, I disabled Stepping animations as it would be useless. I also disabled Cast Animations in order to speed things along. But that's my own preference. You can leave that on if you like. Once you have this set up, your Common Event should look like this: Next, we'll select another Plugin Command in Battle Core, and this time, it will be Action Animation. This one is very simple. It will play the skill's assigned animation. You can choose to mirror the animation, or to wait or not wait. Let's leave it all as default for now. Your Common Event will now look like this: After that, we'll select another Plugin Command. This time, it's Action Effect. This is the command that tells the action sequence to actually fire off the effect of the skill as set in the damage formula. Without this command, your skill will do no damage at all! So make sure you have an Action Effect somewhere in your Action Sequence. We're almost there. This is what the Common Event should now look like: Finally, we'll finish the action sequence off with a Finish Action Plugin Command. As with the others, it can be found in the Battle Core Plugin Command list. This is similar to the Setup Action command, except this one, as you may have guessed, contains many handy options to finish a skill and reset things back to normal. We'll leave all the defaults on for this one. And with that, our Action Sequence Common Event is finished!
TestingTo cap it all off, let's go back to our skill, and open up the trait window. Go all the way to the last page and select Common Event. Then select the Enflame event and add it to the skill's trait list. Our skill is now completed! Let's test it out... ...Yep, it works fine! Now, you may be wondering 'But Skie, this is the exact same as the database's own skill handling! What's the point!?'. Well hold your horses, cowboy! We're only just getting started here. Now comes the fun part! Right now, our Enflame spell just deals fire damage to a single target, right? Well... what if we made it so that the same spell could damage all enemies at once, given the right condition? Sounds cool? Then let's get right into it! CustomizationFirst, let's create a new skill. We'll call this one 'Flame Aura'. Make sure you add <Custom Action Sequence> to the Note Box! Once we have all the basics set up, let's go over to the States tab. Here, we'll create a new state with the same name, Flame Aura. Let's make its duration say... 3 turns, and give it some bonus stats. How about 25% ATK and 5% HP Regen. Make it a useful skill in its own right. Remember that 25% is actually 125% in the parameter trait settings! Once we're done with that, let's head back over to the skill and add the state to the skill in the traits section. And then, we'll head over to the Common Events tab again. To make this simple, let's copy the Enflame event, and paste it into a new space below. Rename it Flame Aura for your own records. For now, we won't have Flame Aura do anything special in its sequence, but hold on to it. We'll be needing it down the line. Once you have this done, head back over to the skill and add the Flame Aura common event to the trait window. Once that's done, let's test it out! ...Yep. It works. Perfect. Then it's on to the next step. Now, let's head over to our Enflame Common Event. There, let's make a little addition to the Action Sequence. Create a Conditional Branch, and go to the second page which contains Actor Data. For our example, we'll use Reid. Select States, and then select Flame Aura. Make sure to check on 'Create Else Branch' too! Once that's done, it should look like this: Now, let's cut the Action Animation and Action Effect commands, and paste them inside the Else Branch like so: After that, let's paste another Action Animation and Action Effect command into the Flame Aura conditional, and open them both up. Let's change the 'Current Target' setting to 'Alive Opponents'. Now your Common Event should look like this: With this all finished up, let's head into battle and test it out! First, let's use Enflame by itself. Yep. It damages a single target. Next, let's cast Flame Aura on our hero, then cast Enflame again: ...Nice! It now damages all enemies! As you can see, now when Reid has Flame Aura active, it enhances his Enflame Spell. This is just one of many, many things that you can do with Action Sequences in Visustella Battle Core. I hope that this little exercise has opened your eyes to the mechanics of Action Sequences, and given you some inspiration on how to further enhance your skills! Till next time!
End of Article |