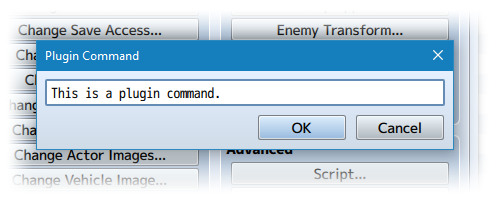Common Event Menu Setup Pack 1 (YEP)
Jump to navigation
Jump to search




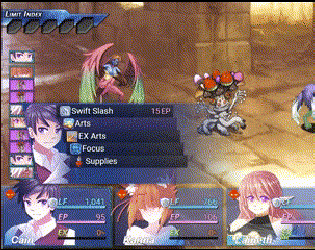



|
Welcome to the wiki! This is where you can find resources from Yanfly.moe, Ækashics.moe,
VisuStella, Caz Wolf, Fallen Angel Olivia, Atelier Irina, and other affiliated content creators.
VisuStella, Caz Wolf, Fallen Angel Olivia, Atelier Irina, and other affiliated content creators.
Download
System
This is a plugin created for RPG Maker MV.
For help on how to install plugins, click here.
For help on how to update plugins, click here.
Got errors with your RPG Maker MV plugin? Click here.
Required Plugins
The following plugins are required in order to use this plugin.
Place the following plugins above this plugin located in the Plugin Manager.
Yanfly Engine Plugins
This plugin is a part of the Yanfly Engine Plugins library.
Introduction
This plugin requires YEP_CommonEventMenu. Make sure this plugin is located under YEP_CommonEventMenu in the plugin list. For those using the Common Event Menu and are rearranging windows around, you may have realized that it can take quite a bit of work to do. This extension plugin contains various setups that come easy for you to make quick menu setups for.
Plugin Commands
Plugin Commands are event commands that are used to call upon functions added by a plugin that aren't inherently a part of RPG Maker MV.
Here is a list of Plugin Command(s) that you may use:
Use the following plugin commands to change the menu setup of your common event menu before opening it up. To see what the layouts look like, please refer to the Youtube video link and/or this plugin's page on Yanfly.moe. Plugin Command:

SetCommonEventMenuSettings Reverse Setup - This puts the Help Window at the top of the screen. The picture and subtext menus appear on the left left of the screen. The main list window appears on the right half of the screen.

SetCommonEventMenuSettings Full Single Setup - This makes the main list window cover the entire screen. The help, picture, and subtext windows do not appear. There is only one column used.

SetCommonEventMenuSettings Full Double Setup - This makes the main list window cover the entire screen. The help, picture, and subtext windows do not appear. There are two columns used.

SetCommonEventMenuSettings Double Common Setup - The Help Window appears at the top of the screen with the main list window underneath it with two columns. The picture and subtext windows do not appear.

SetCommonEventMenuSettings Double Subtext Setup - The Help Window appears at the top of the screen with the main list window underneath it with two columns. The subtext window appears at the bottom of the screen. The picture window does not appear.

SetCommonEventMenuSettings Double Picture Setup - The Help Window appears at the top of the screen with the main list window underneath it with two columns. The picture window appears at the bottom of the screen. The subtext window does not appear.

SetCommonEventMenuSettings Double Hybrid Setup - The Help Window appears at the top of the screen with the main list window underneath it with two columns. Both picture and subtext windows appear at the bottom of the screen with the picture window on the left side and the subtext window on the right side.

SetCommonEventMenuSettings Double Reverse Hybrid Setup - The Help Window appears at the top of the screen with the main list window underneath it with two columns. Both picture and subtext windows appear at the bottom of the screen with the subtext window on the left side and the picture window on the right side.

SetCommonEventMenuSettings Sandwich Single Setup - The Help Window appears at the top of the screen and the subtext window appears at the bottom. The main list is sandwiched in between using only one column.

SetCommonEventMenuSettings Sandwich Double Setup - The Help Window appears at the top of the screen and the subtext window appears at the bottom. The main list is sandwiched in between using two columns for the common event list.

SetCommonEventMenuSettings Sandwich Picture Setup - The Help Window appears at the top of the screen and the subtext window appears at the bottom. The main list is sandwiched in between using one column on the left side. The picture window is also sandwiched on the right side of the screen.

SetCommonEventMenuSettings Sandwich Reverse Picture Setup - The Help Window appears at the top of the screen and the subtext window appears at the bottom. The picture window is sandwiched in between the two windows on the left half of the screen while the main list is sandwiched in between using one column on the right half.