Difference between revisions of "Category:Comment Tags (MV)"
Jump to navigation
Jump to search
| Line 109: | Line 109: | ||
This will require the player to be facing the direction of the event in | This will require the player to be facing the direction of the event in | ||
order for the mini label to appear. | order for the mini label to appear. | ||
| + | </nowiki> | ||
| + | |||
| + | == [[Event Proximity Activate (YEP)|Event Proximity Activate]] == | ||
| + | |||
| + | <nowiki> | ||
| + | By default, each event page has zero proximity features. They have to be | ||
| + | added manually per event page using comment tags. You can use the following | ||
| + | comment tags to give each event page a proximity activation range. | ||
| + | |||
| + | --- | ||
| + | |||
| + | Comment Tags: | ||
| + | |||
| + | <Activation Square: x> | ||
| + | - Creates an activation range around the event in the form of a square, | ||
| + | x tiles to the left, right, above, and below the event. This makes the | ||
| + | activation range look like a square. | ||
| + | |||
| + | <Activation Radius: x> | ||
| + | - Creates an activation range around the event requiring the player to be | ||
| + | within x tiles of the event (difference of x and y positions). Think of | ||
| + | this more like a diamond. | ||
| + | |||
| + | <Activation Row: x> | ||
| + | - Creates an activation range spanning horizontally from the event. The | ||
| + | row's horizontal range is the whole map, but the vertical range is x tiles | ||
| + | above and below the event. If x is 0, then the player must be exactly on | ||
| + | the same vertical tile as the event. | ||
| + | |||
| + | <Activation Column: x> | ||
| + | - Creates an activation range spanning vertically from the event. The | ||
| + | row's vertical range is the whole map, but the horizontal range is x tiles | ||
| + | left and right of the event. If x is 0, then the player must be exactly on | ||
| + | the same horizontal tile as the event. | ||
| + | |||
| + | --- | ||
| + | |||
| + | Event proximity activations behave differently depending on the event page's | ||
| + | trigger type. Here is how the event page will activate based on the trigger: | ||
| + | |||
| + | Action Button | ||
| + | - As long as the player is within the event's proximity range, pressing | ||
| + | the OK button will activate the event. | ||
| + | |||
| + | Player Touch | ||
| + | - If the player moves within the event's proximity range, the event will | ||
| + | automatically activate. This will not occur if the event moves into range | ||
| + | of the player, however. The player can also press the OK button to trigger | ||
| + | the event. | ||
| + | |||
| + | Event Touch | ||
| + | - If the player moves within the event's proximity range or vice versa, | ||
| + | the event will automatically activate. The player can also press the OK | ||
| + | button to trigger the event. | ||
| + | |||
| + | Autorun | ||
| + | - If the player moves within the event's proximity range or vice versa, | ||
| + | the event will automatically activate. There is no escaping this autorun | ||
| + | unless you have a way of turning it off. | ||
| + | |||
| + | Parallel | ||
| + | - If the player moves within the event's proximity range or vice versa, | ||
| + | the event will automatically activate. The player is granted a few frames | ||
| + | of movement each time the parallel process loops. | ||
</nowiki> | </nowiki> | ||
Revision as of 15:33, 27 June 2019




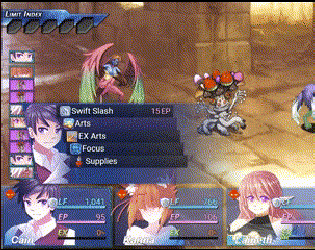



|
Welcome to the wiki! This is where you can find resources from Yanfly.moe, Ækashics.moe,
VisuStella, Caz Wolf, Fallen Angel Olivia, Atelier Irina, and other affiliated content creators.
VisuStella, Caz Wolf, Fallen Angel Olivia, Atelier Irina, and other affiliated content creators.
Battle BGM Control
To make a specific battle play a certain BGM upon loading the battle, make a comment in one of the Troop's event pages. Insert the following comment tags to have it trigger a specific BGM to play when the battle starts. Troop Event Comment Tags: <Battle BGM Name: filename> - Replace 'filename' with the filename of the BGM you wish to play at the start of battle without the file extension. The filename is also case sensitive. For example, if you wish to play Battle3.m4a, replace 'filename' with only 'Battle3' and no '.m4a' in the tag. This is the only required tag. Once this tag is detected, only the remainder of the event page will be scanned. Other pages in the troop will be ignored. <Battle BGM Volume: x> - Replace 'x' with a number between 0 and 100. This determines the volume of the BGM being played when the battle starts. This is an optional tag. If not used, it will default to a volume of 90. <Battle BGM Pitch: x> - Replace 'x' with a number between 0 and 100. This determines the pitch of the BGM being played when the battle starts. This is an optional tag. If not used, it will default to a pitch of 0. <Battle BGM Pan: +x> <Battle BGM Pan: -x> - Replace 'x' with a number between -100 and 100. This determines the pan of the BGM being played when the battle starts. This is an optional tag. If not used, it will default to a pan of 0.
Event Click Trigger
To make an event click triggerable from anywhere on the screen, use either notetags or comment tags to enable them to become clickable. If a notetag is used, then this will apply to the whole event, no matter what page it is. If only comment tags are used, it will only apply to that specific event page. Event Notetag and Comment Tags <Click Trigger> - This will cause the event to be clickable from afar without needing the player to walk all the way up in front of it to trigger it.
Event Hitbox Resize
To make an event's hitbox larger, use either notetags or comment tags to apply the hitbox enlargement. If a notetag is used, this will apply to the event no matter what the page is. If a comment tag is used, it will overwrite whatever setting the notetags have. Event Notetag and Comment Tags: <Hitbox Up: x> <Hitbox Left: x> <Hitbox Right: x> <Hitbox Down: x> - This will expand the hitbox upward, left, right, or down by x. The value inserted for x will extend the hitbox that direction by that many tiles. If any of these notetags are used, it will make the event immobile, unable to move unless the movement type is set to "Through", allowing it to pass through anything.
Event Mini Label
Comment tags are 'notetags' used within the lines of an event's comments. The reason I'm using the comment tags instead of the notetags is because each page of an event can yield a different potential name. To use this, make a comment within the event you wish to make the mini label for and insert the following: <Mini Label: text> This will display the 'text' above the event. You can use text codes for this comment tag and it will create dynamic messages. <Mini Label Font Size: x> This will change the font size used for the mini label to x. If this tag isn't used, the font size will be the default value in the parameters. <Mini Label X Buffer: +x> <Mini Label X Buffer: -x> This will adjust the X buffer for the mini label by x value. If this tag isn't used, the X buffer will be the default value in the parameters. <Mini Label Y Buffer: +x> <Mini Label Y Buffer: -x> This will adjust the Y buffer for the mini label by x value. If this tag isn't used, the Y buffer will be the default value in the parameters. <Always Show Mini Label> This will make the mini label to always be shown, even when the plugin command to hide mini labels is used. <Mini Label Range: x> The player will have to be within x tiles of this event in order for the mini label to appear visibly. <Mini Label Require Facing> This will require the player to be facing the direction of the event in order for the mini label to appear.
Event Proximity Activate
By default, each event page has zero proximity features. They have to be added manually per event page using comment tags. You can use the following comment tags to give each event page a proximity activation range. --- Comment Tags: <Activation Square: x> - Creates an activation range around the event in the form of a square, x tiles to the left, right, above, and below the event. This makes the activation range look like a square. <Activation Radius: x> - Creates an activation range around the event requiring the player to be within x tiles of the event (difference of x and y positions). Think of this more like a diamond. <Activation Row: x> - Creates an activation range spanning horizontally from the event. The row's horizontal range is the whole map, but the vertical range is x tiles above and below the event. If x is 0, then the player must be exactly on the same vertical tile as the event. <Activation Column: x> - Creates an activation range spanning vertically from the event. The row's vertical range is the whole map, but the horizontal range is x tiles left and right of the event. If x is 0, then the player must be exactly on the same horizontal tile as the event. --- Event proximity activations behave differently depending on the event page's trigger type. Here is how the event page will activate based on the trigger: Action Button - As long as the player is within the event's proximity range, pressing the OK button will activate the event. Player Touch - If the player moves within the event's proximity range, the event will automatically activate. This will not occur if the event moves into range of the player, however. The player can also press the OK button to trigger the event. Event Touch - If the player moves within the event's proximity range or vice versa, the event will automatically activate. The player can also press the OK button to trigger the event. Autorun - If the player moves within the event's proximity range or vice versa, the event will automatically activate. There is no escaping this autorun unless you have a way of turning it off. Parallel - If the player moves within the event's proximity range or vice versa, the event will automatically activate. The player is granted a few frames of movement each time the parallel process loops.
Pages in category "Comment Tags (MV)"
The following 12 pages are in this category, out of 12 total.