Category:Plugin Commands (MV)




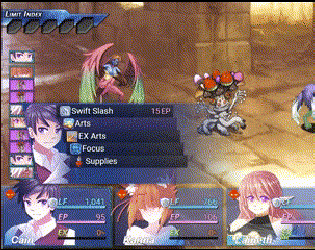



|
VisuStella, Caz Wolf, Fallen Angel Olivia, Atelier Irina, and other affiliated content creators.
Contents
- 1 Advanced Switches & Variables
- 2 Anti-Audio Delay
- 3 Action Sequence Fast Forward/Skip
- 4 Battle Engine Core
- 5 Class Change Core
- 6 Core Engine
- 7 Damage Core
- 8 Force Advantage
- 9 Improved Battlebacks
- 10 Item Core
- 11 Message Core
- 12 Save Core
- 13 Self Switches & Variables
- 14 Victory Aftermath
- 15 Weather In Battle
Advanced Switches & Variables
These plugin commands can be used to immediately refresh a map or troop troop event to ensure that switch/variable data gets noticed and triggered or updated upon your call. Plugin Command: RefreshMap - This will refresh all of the map's events. This will update any page conditions with Advanced Switches or Variables that may have changed values prior to using this plugin command. This can only be used outside of battle! RefreshTroop - This will refresh the current event interpreter in battle. This will update any page condition within the current troop that utilizes Advanced Switches or Variables that may have changed values prior to using this plugin command. * NOTE: If you are using the Battle Engine Core, using this won't be necessary for the majority of the time.
Anti-Audio Delay
FlushAudioCache BGM FlushAudioCache BGS FlushAudioCache ME FlushAudioCache SE FlushAudioCache ALL
These will clear the audio caches for the written type of audio. If you pick all, then all four types will be flushed out of memory. This will give your game a clear slate for the the audio cache, which means the game may lag a little bit upon reloading the new BGM files.
In my opinion, these plugin commands should never need to be used since the plugin will automatically clear them once the cache goes over the limit, but I'm just giving you control over the audio cache for your game just in case you want to do something with it.
Action Sequence Fast Forward/Skip
If your item/skill's battle action sequence runs a common event that requires you to temporarily stop Fast Forward and Skip Forward, you can use these plugin commands to control them:
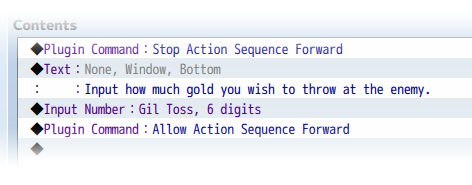
STOP ACTION SEQUENCE FORWARD - This will stop Fast Forward and Skip Forward at this point onward. ALLOW ACTION SEQUENCE FORWARD - This will reenable Fast Forward and Skip Forward from this point onward.
Battle Engine Core
While the player is not in battle, you can change the battle system using a Plugin Command. With only this plugin, there is only one battle system included: the default battle system. Plugin Command: setBattleSys DTB Sets battle system to Default Turn Battle. Other future plugins may include other battle systems that may utilize the Battle Engine Core.
Battle System - ATB
To change your battle system to Active Turn Battle if it isn't the default battle system, you can use the following Plugin Command: Plugin Command: setBattleSys ATB Sets battle system to Active Turn Battle. setBattleSys DTB Sets battle system to Default Turn Battle. Using the above Plugin Commands, you can toggle between the Default Battle System and Active Turn Battle!
Battle System - CTB
To change your battle system to Charge Turn Battle if it isn't the default battle system, you can use the following Plugin Command: Plugin Command: setBattleSys CTB Sets battle system to Charge Turn Battle. setBattleSys DTB Sets battle system to Default Turn Battle. Using the above Plugin Commands, you can toggle between the Default Battle System and Charge Turn Battle!
Battle System - STB
To change your battle system to Standard Turn Battle if it isn't the default battle system, you can use the following Plugin Command: Plugin Command: setBattleSys STB Sets battle system to Standard Turn Battle. setBattleSys DTB Sets battle system to Default Turn Battle. Using the above Plugin Commands, you can toggle between the Default Battle System and Standard Turn Battle!
In-Battle Status
For those who would like to change whether the 'Status' option is shown or hidden midway through the game, you can use the following plugin commands: Plugin Commands: ShowInBattleStatus - This will cause the 'Status' command to show. HideInBattleStatus - This will cause the 'Status' command to not show.
Turn Order Display
Use the following plugin commands to control the Turn Order Display. Plugin Command: EnableTurnOrderDisplay - Turns on the Turn Order Display to be shown in battle if the battle is a turn-based battle system can support the Turn Order Display. DisableTurnOrderDisplay - Turns off the Turn Order Display to be hidden in battle.
Class Change Core
Included in this plugin are multiple Plugin Commands to help assist you with class changing for your game. Plugin Command OpenClass - This opens the class changing scene. ShowClass HideClass - This shows/hides the Class option from the main menu. EnableClass DisableClass - This makes the Class option enabled/disabled. UnlockClass 5 6 - This allows Actor 5 to unlock Class 6. RemoveClass 5 7 - This causes Actor 5 to no longer access Class 7. UnlockClassAll 8 - This unlocks Class 8 for the global pool. RemoveClassAll 9 - This removes Class 9 from the global pool. EnablePrimaryClassChange 5 DisablePrimaryClassChange 5 - This enables/disables primary class changing for actor 5.
Subclass
You can use these following plugin commands to change subclassing throughout the game! Plugin Command: ShowSubclass HideSubclass - Shows/Hides the Subclass command in the Class Change Menu. EnableSubclass DisableSubclass - Enables/Disables the Subclass command in the Class Change Menu. ChangeSubclass x y - Changes actor x's subclass to y. Replace y with 0 to remove a subclass. EnableSubclassChange 5 DisableSubclassChange 5 - This enables/disables subclass changing for actor 5.
Core Engine
Plugin Command: GainGold 1234567890 # Party gains 1234567890 gold. LoseGold 9876543210 # Party loses 9876543210 gold.
Damage Core
The following are plugins you can use to set the damage cap rulings for your game. Keep in mind that individual aspects such as equipment traits, skill properties, etc. will take priority over these default caps. Plugin Command: SetDamageCap 9999 Sets the default damage cap to 9999. SetHealingCap 9999 Sets the default healing cap to 9999. EnableDamageCap Enables default cap for both damage and healing. DisableDamageCap Disables default cap for both damage and healing.
Force Advantage
Use the following plugin commands to force a battle advantage on the next upcoming battle: Plugin Command: ForceAdvantage Pre-Emptive ForceAdvantage Preemptive ForceAdvantage First Strike ForceAdvantage Player - Forces a pre-emptive strike giving the player the advantage. ForceAdvantage Surprise ForceAdvantage Back Attack ForceAdvantage Enemy - Forces a surprise attack giving the enemy party the advantage. ForceAdvantage None ForceAdvantage Normal ForceAdvantage Neutral - Forces a neutral advantage where neither party has the advantage. ForceAdvantage Clear - Clears any forced advantage settings imposed by the above commands.
Improved Battlebacks
You can use the following plugin commands to alter how battlebacks behave in your game. Keep in mind that these plugin commands must be used while the party is in battle. --- BATTLEBACK id ADD: folder, filename BATTLEBACK id ADD: folder, filename, hue - Replace 'id' with the battleback you wish to alter as a number larger than 2 (i.e. 3 or above). Replace 'folder' with the exact folder name in your project's 'img' folder (case sensitive). Replace 'filename' with the image filename without the file extension (case sensitive). If 'hue' is used, replace 'hue' with a number between 0 and 360 to change the hue of the image used. This will add a new battleback stacked on top of battlebacks 1 and 2 with higher ID's being on top. When newly added, the new battleback will start at opacity 0 and fade in with a duration of 20 frames. BATTLEBACK id REMOVE - Replace 'id' with the battleback you wish to alter as a number larger than 2 (i.e. 3 or above). This will remove the battleback from being shown. When this command is used, the battleback will fade with a duration of 20 frames. Once it reaches 0 opacity, the battleback will be removed from the battle. BATTLEBACK id CHANGE TO: folder, filename BATTLEBACK id CHANGE TO: folder, filename, hue - Replace 'id' with the battleback you wish to alter. Replace 'folder' with the exact folder name in your project's 'img' folder (case sensitive). Replace 'filename' with the image filename without the file extension (case sensitive). This will change the designated battleback's image to use the desired image depicted by the folder and filename. If 'hue' is used, replace 'hue' with a number between 0 and 360 to change the hue of the image used. BATTLEBACK id FADE OUT BATTLEBACK id FADE OUT: duration BATTLEBACK id FADE IN BATTLEBACK id FADE IN: duration - Replace 'id' with the battleback you wish to alter. This will cause the designated battleback to fade out/in. If 'duration' is used, replace it with a number to indicate how many frames will be used for the fade out/in. If no duration is specified, it will default to 20 frames. BATTLEBACK id OPACITY: n BATTLEBACK id OPACITY: n% - Replace 'id' with the battleback you wish to alter. Replace 'n' with the opacity value you wish to achieve (from 0 to 255) or replace 'n%' with the opacity rate you wish to set the battleback to (from 0% to 100%). This will set the designated battleback's opacity to that value. If there are any fade in or out commands occurring as this command is issued, they'll be disabled. BATTLEBACK id SCROLL SPEED X: +n BATTLEBACK id SCROLL SPEED X: -n BATTLEBACK id SCROLL SPEED Y: +n BATTLEBACK id SCROLL SPEED Y: -n - Replace 'id' with the battleback you wish to alter. Replace 'n' with the value you wish to change the scroll speed X or scroll speed Y of. The higher the 'n' value, the faster it scrolls. BATTLEBACK id RESET SCROLL SPEED - Replace 'id' with the battleback you wish to alter. Resets the scroll speeds for X and Y back to 0.
Item Core
If you wish to be able to add items to your player's inventory without the
random variance being applied to it, you can use the following plugin
commands to adjust the settings for that.
Plugin Command:
EnableVarianceStock - Causes all items acquired from this point forward
to have its variance give stock (nonrandom) values.
DisableVarianceStock - Causes all items acquired from this point forward
to have its variance give random values.
A small note is that if you enabled the variance stock values, if the player
restarts the game by either going through the title screen or just turning
off the program and starting it back up, the random variance will be in
effect again. This plugin command is meant to exist as a short term disable.
Attachable Augments
There's a couple of pluging commands you can use with this plugin. Plugin Command: EnableAugments - This will enable augments in the item action menu. With them enabled, the player can now attach and detach augments to their items. DisableAugments - This will disable augments in the item action menu and hide their options so that the player will be unable to attach or detach augments from their items. ShowAugments - This will show the augments in the item info window when looking at item details. HideAugments - This will hide the augments in the item info window when looking at item details.
Item Disassemble
You can use the following plugin commands to alter Item Disassemble related aspects of your game: Plugin Command: ShowItemDisassemble - Shows the Disassemble command in the item menu if the item permits disassembling. HideItemDisassemble - Hides the Disassemble command in the item menu regardless.
Item Durability
There are a few plugin commands you can utilize to show/hide the Repair option in the Item Action Window and/or enable/disable it. Plugin Commands ShowRepairDurability HideRepairDurability - This will show/hide the Repair command in the Item Action Window. EnableRepairDurability DisableRepairDurability - This will enable/disable the Repair command in the Item Action Window.
Item Upgrade Slots
The following are some Plugin Commands you can use for your game regarding the upgrade option in the item menu: Plugin Command: ShowItemUpgrade - Shows the upgrade option in the item menu. HideItemUpgrade - Hides the upgrade option in the item menu. DisableItemUpgrade - Disables the upgrade option in the item menu. EnableItemUpgrade - Enables the upgrade option in the item menu. You can use those Plugin Commands at any time to adjust the upgrade option.
Message Core
The following are some plugin commands you can use through the Event Editor to change various aspects about the Message system. Plugin Comand MessageRows 6 - Changes the Message Rows displayed to 6. If you are using continuous Show Text events, this will continue displaying the following lines's texts until it hits the row limit. Anything after that is cut off until the next message starts to avoid accidental overlap. MessageWidth 400 - Changes the Message Window Width to 400 pixels. This will cut off any words that are shown too far to the right so adjust accordingly! EnableWordWrap - Enables wordwrapping. If a word extends past the window size, it will automatically move onto the next line. Keep in mind, you will need to use \br to perform line breaks. DisableWordWrap - This disables wordwrapping. Line breaks will be automatic at points where a new line is started in the editor. EnableFastForward - Enables Fast Forward key from working with messages. DisableFastForward - Disables Fast Forward key from working with messages.
Extended Message Pack 1
You can use the following plugin commands to adjust a few of the settings regarding the Message Window. Plugin Commands --- Letter Sounds --- EnableLetterSound DisableLetterSound - These commands will enable or disable the letter sounds respectively. LetterSoundName Cursor2 - This will replace the current letter sound with the written filename. The filename is case sensitive. Do not use the file extension. LetterSoundVolume 100 - This will change the letter sound volume to 100. LetterSoundPitch 125 - This will change the letter sound pitch to 125. LetterSoundPitchVariance 10 - This will cause the letter sound's pitch to fluctuate between -10 & 10. LetterSoundPan 0 - This will change the letter sound's pan to 0. LetterSoundPanVariance 10 - This will cause the letter sound's pan to fluctuate between -10 and 10. LetterSoundInterval 2 - This will change the interval at which the letter sounds are played to 2 letters. Change it to 0 to play on every letter written out. LetterSoundReset - This will reset the letter sounds to their default settings. --- Choice Settings --- ChoiceRowMax 4 - This will set the maximum amount of visible choices to 4. HideChoice 5 - This will cause choice 5 to be hidden. ShowChoice 6 - This will cause choice 6 to be shown and no longer hidden. ClearHiddenChoices - All choices become visible and are no longer hidden. DisableChoice 1 - This will cause choice 1 to be disabled. EnableChoice 2 - This will cause choice 2 to be enabled. ClearDisabledChoices - All choices become enabled and are no longer disabled. ClearChoiceSettings - All choices are shown and enabled. --- Message Window Positions --- MessageRows 6 - Changes the Message Rows displayed to 6. If you are using continuous Show Text events, this will continue displaying the following lines's texts until it hits the row limit. Anything after that is cut off until the next message starts to avoid accidental overlap. MessageWidth 400 - Changes the Message Window Width to 400 pixels. This will cut off any words that are shown too far to the right so adjust accordingly! MessagePositionX 300 - Sets the Message Window's X Position to 300. This position will be relative to its horizontal anchor point. MessagePositionY 400 - Sets the Message Window's Y Position to 400. This position will be relative to its vertical anchor point. MessagePositionXAuto - Sets the Message Window's X Position to be automatically fitted and not set relative to its horizontal anchor point. MessagePositionYAuto - Sets the Message Window's Y Position to be automatically fitted and not set relative to its vertical anchor point. MessageAnchorX left - Sets the Message Window's x anchor to 'left', 'center', or 'right' if you are using specified coordinates. MessageAnchorY bottom - Sets the Message Window's y anchor to 'top', 'center', or 'bottom' if you are using specified coordinates. MessagePositionReset - Resets both the Message Window's X and Y Positions to its automatic positions and not adjusted to its anchor points. The Message Width and the Message Rows.
Message Backlog
The following plugin commands can be used to alter various settings regarding the Message Backlog. Plugin Command: EnableMessageBacklog DisableMessageBacklog - This enables/disables the message backlog from being playeraccessed. EnableMessageLogging DisableMessageLogging - If enabled, new messages will be recorded to the backlog. If disabled, they won't be recorded. OpenMessageBacklog - This will forcefully open the message backlog if done on the map scene. (Highly recommended to be used with Button Common Events)
Save Core
Autosave
Autosave is manually done by the game developer using plugin commands. There
are also other plugin commands that can control autosaving, too.
Plugin Commands:
Autosave
- This will make the game automatically save in the last saved file
slot used by the player. If the player has started a new game and did
not save into a slot yet, nothing will happen. If autosave is disabled
by the player through the Options menu or disabled by the system with
a plugin command, nothing will happen either.
EnableAutosave
DisableAutosave
- This will forcibly enable or disable autosaving done by the game.
This will not bypass the player's option to disable Autosave if trying
to enable it. The player's decision to disable Autosaving will take
priority over the game dev's. If you wish to take this option away from
the player, please change it in the plugin parameters.
New Game+
To set the current save to have New Game+ settings, you'll need to use these plugin commands to alter the settings: Plugin Commands: EnableNewGamePlus - This will cause any save after this has been enabled to have a New Game+ option instead of the "Load" command on the loading screen. DisableNewGamePlus - This will disable the New Game+ option for saves made after this plugin command has run. The "Load" option will appear instead of "New Game+".
Self Switches & Variables
Those who would like to remotely control Self Switches and Self Variables can use the following plugin commands: Plugin Commands: SelfSwitch Map x, Event y, Switch z to true SelfSwitch Map x, Event y, Switch z to false SelfSwitch Map x, Event y, Switch z to code - This will change the Self Switch used for map 'x', event 'y', and switch 'z' to the value of 'code' value. You can replace 'code' with a 'true' or 'false' value or a piece of code like '$gameSwitches.value(4)'. SelfVariable Map x, Event y, Variable z to 12345 SelfVariable Map x, Event y, Variable z to value + 100 SelfVariable Map x, Event y, Variable z to code - This will change the Self Variable used for map 'x', event 'y', and switch 'z' to the value of 'code' value. You can replace 'code' with a number like '12345', a calculation using 'value' (the current value of the Self Variable), or a piece of code like '$gameVariables.value(4)'.
Victory Aftermath
If you wish to alter the Victory Aftermath sequence a bit, you can use the
following Plugin Commands.
Plugin Commands:
DisableVictoryAftermath - Disables the Victory Aftermath sequence and
bypasses the Victory Aftermath music, too.
EnableVictoryAftermath - Enables the Victory Aftermath sequence if
it has been previously disabled.
DisableVictoryMusic - Disables the Victory Aftermath music to just
continue playing whatever was playing.
EnableVictoryMusic - Enables the Victory Aftermath music if it has
been previously disabled.
Aftermath Level Up
You can use these plugin commands to adjust whether or not the Level Up portion of the Victory Aftermath will occur. Plugin Command: ShowVictoryLevelUp This will cause the level up segment of the Victory Aftermath to appear if there is an actor that leveled up in the current battle. HideVictoryLevelUp This will cause the level up segment of the Victory Aftermath to not appear at all regardless of any actors leveling up in that battle.
Weather In Battle
Plugin Commands: SaveWeather - Saves the current weather settings, meaning the type, power, and duration to change will be saved. RecallWeather - Recalls the last saved weather settings. If nothing was last saved, then nothing will happen. Using this plugin command will not remove the last saved weather settings from memory.
Pages in category "Plugin Commands (MV)"
The following 82 pages are in this category, out of 82 total.