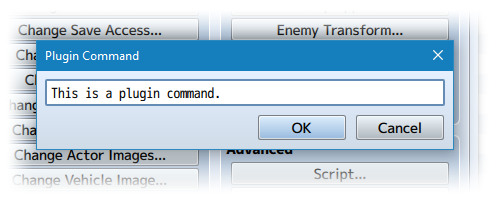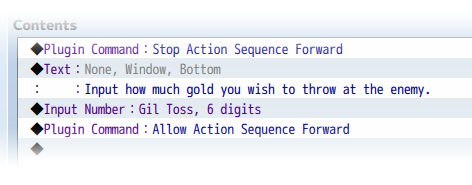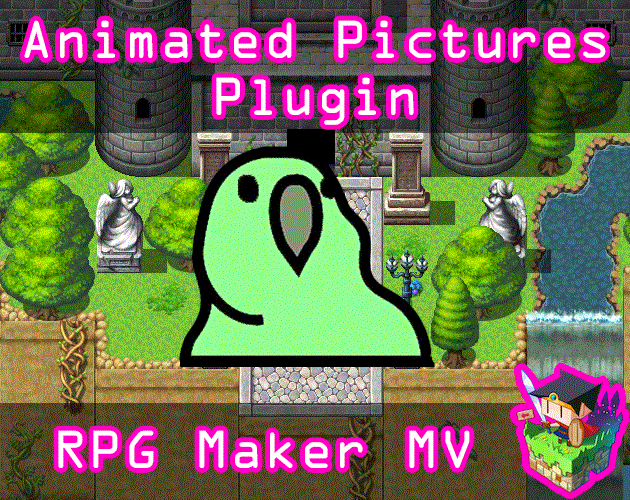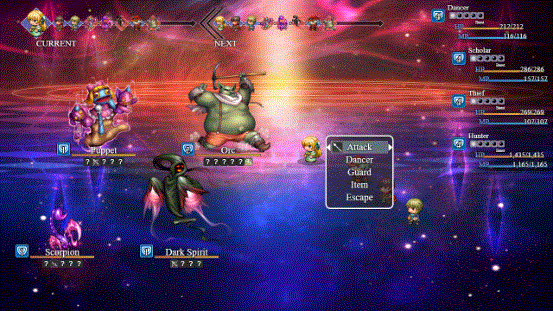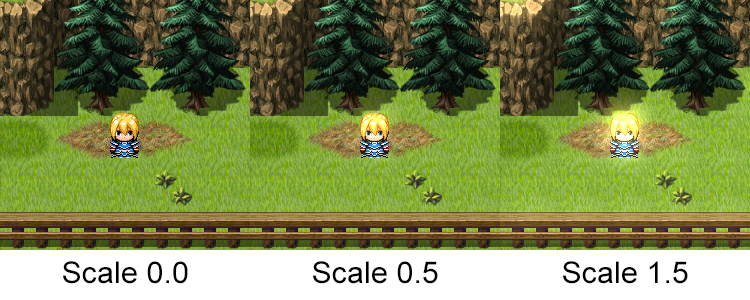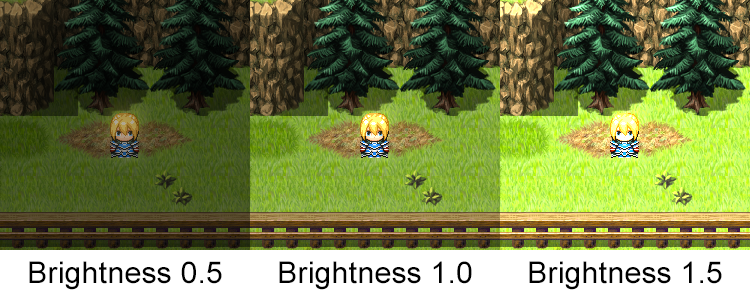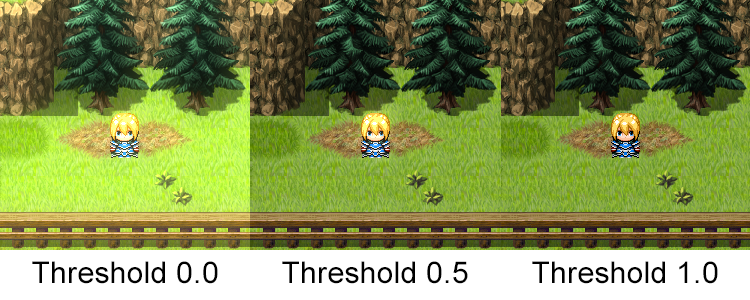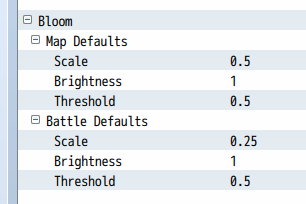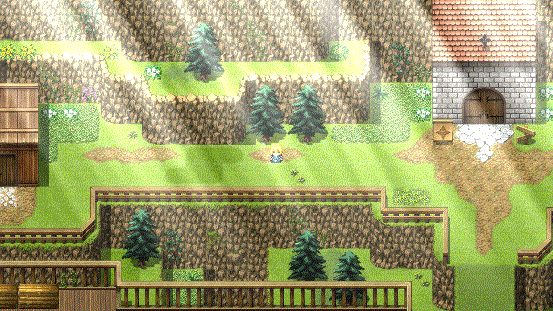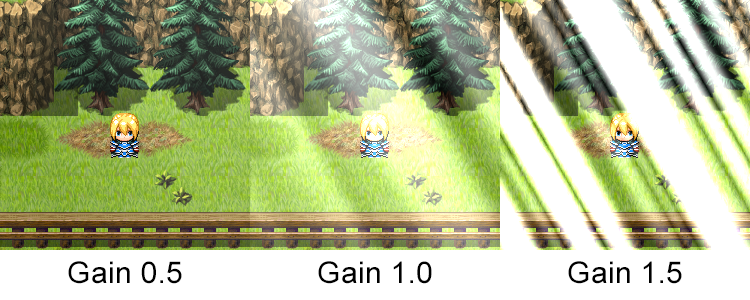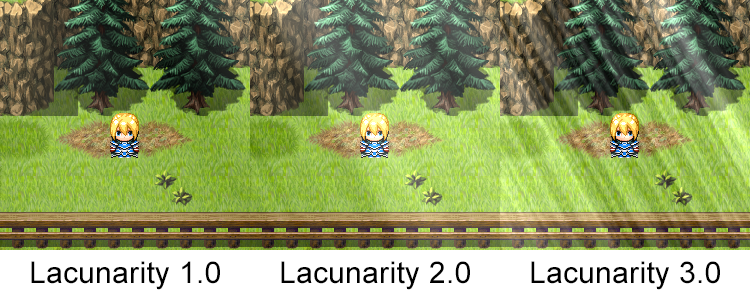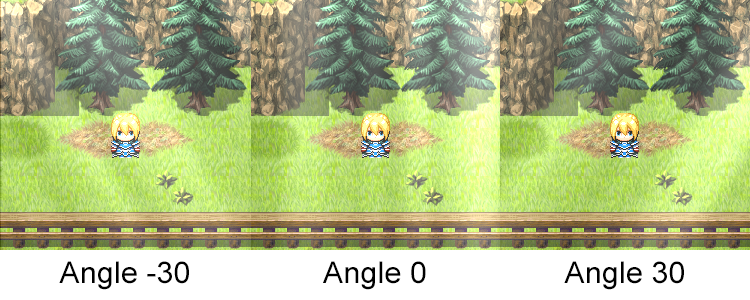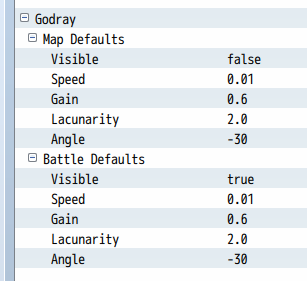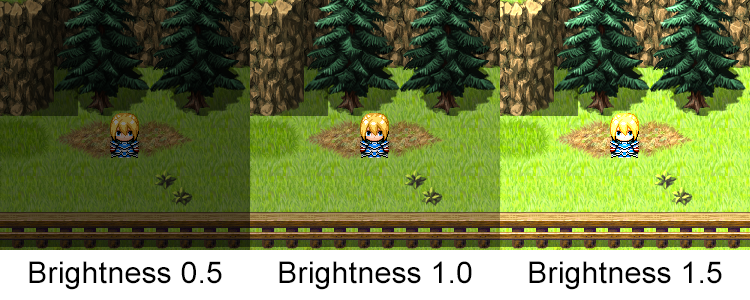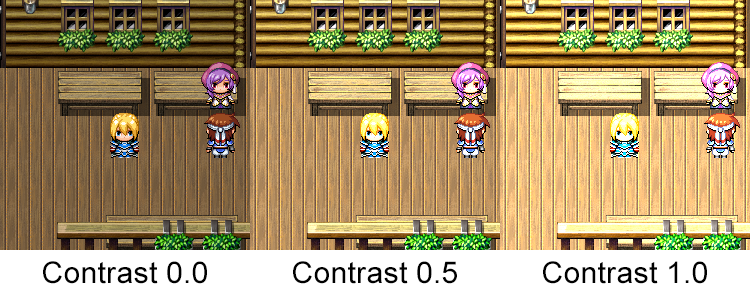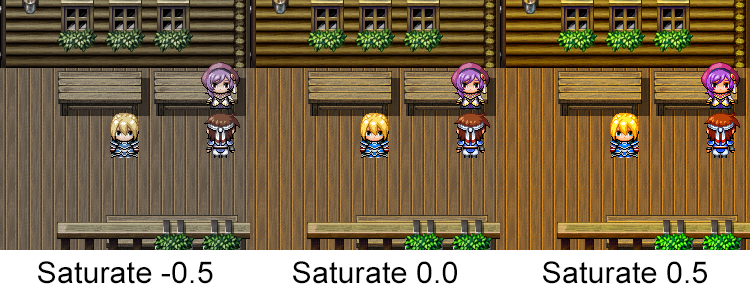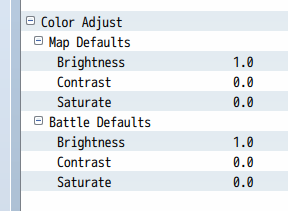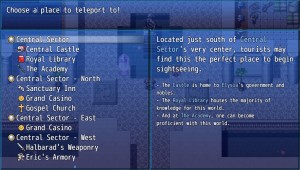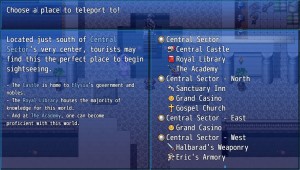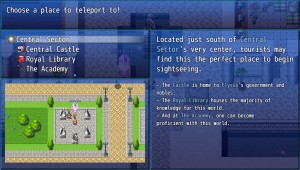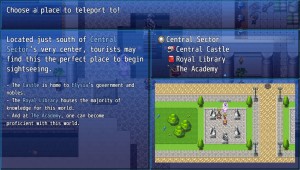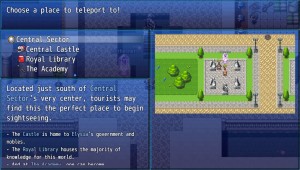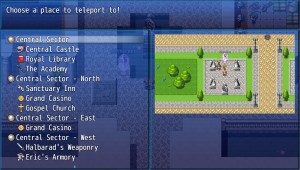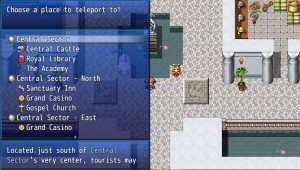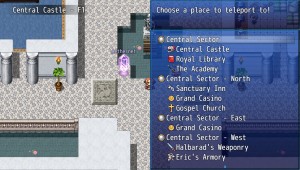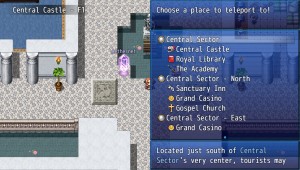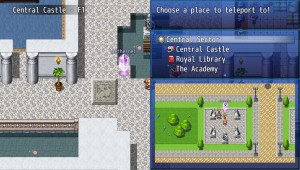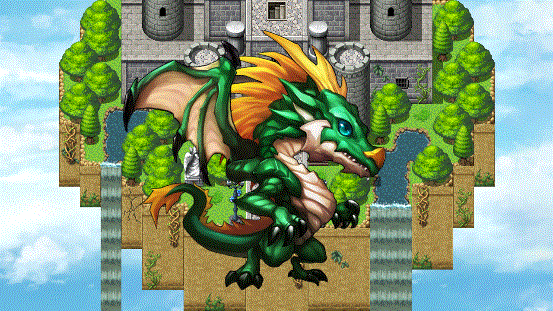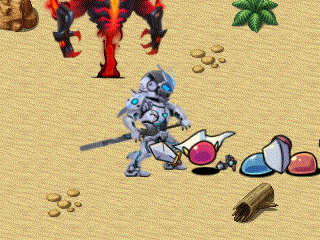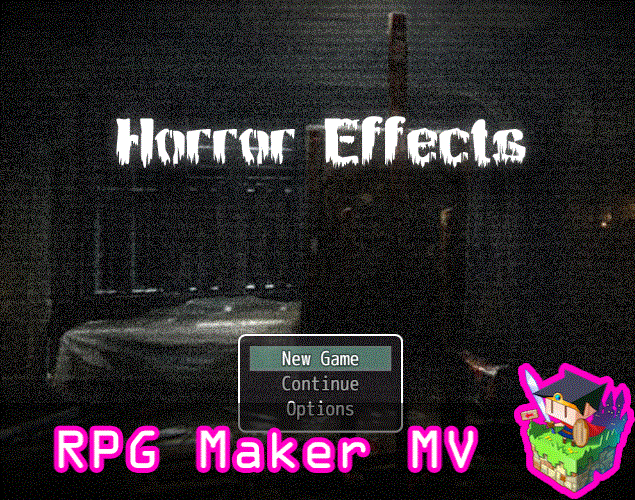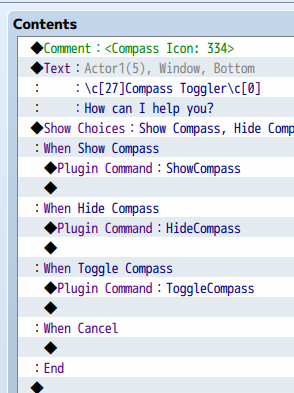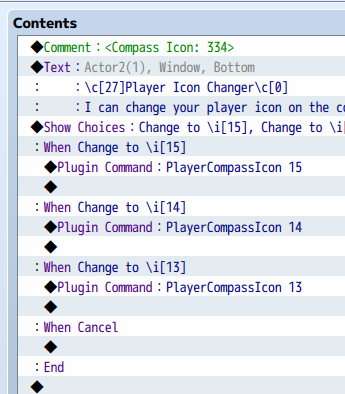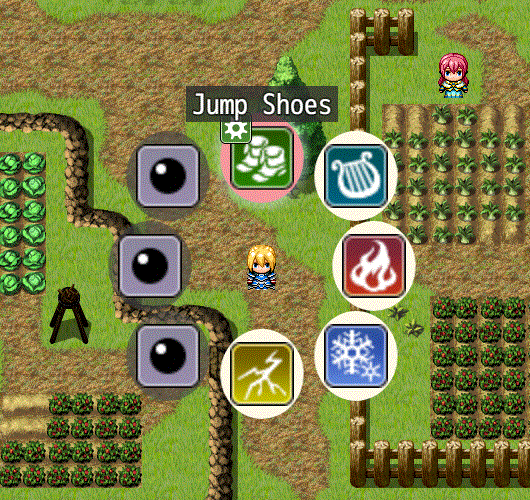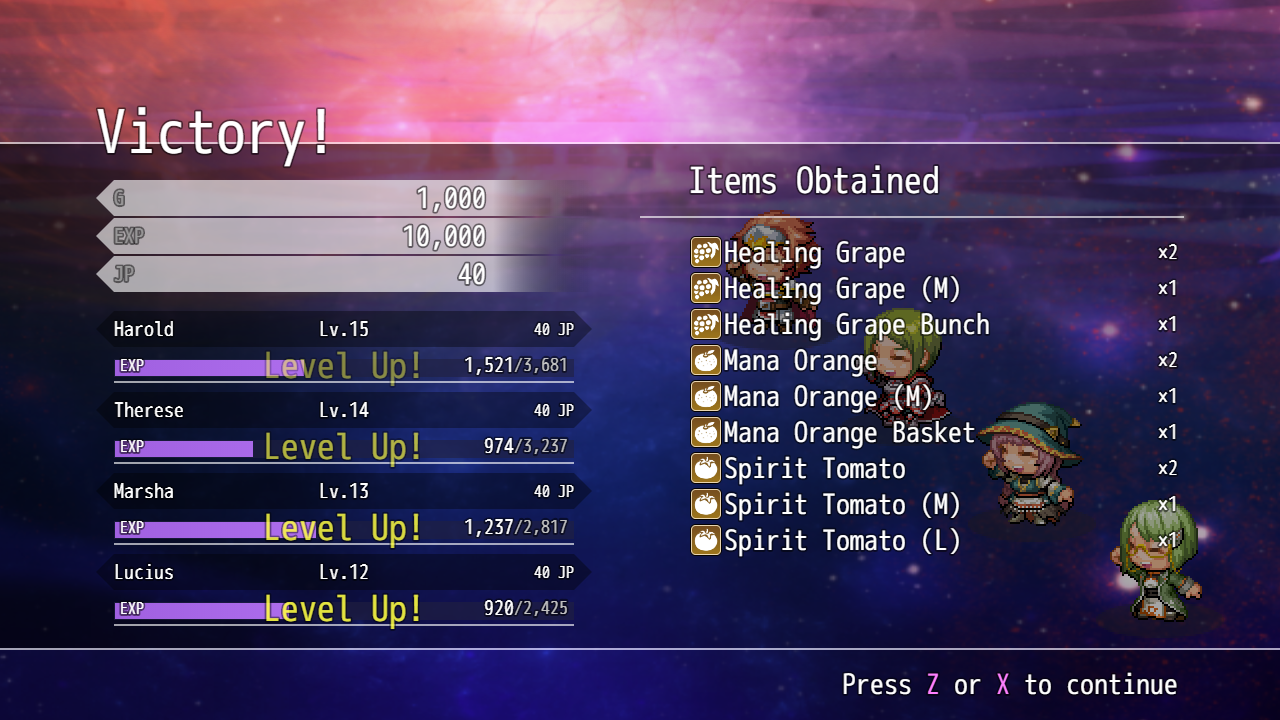Difference between revisions of "Category:Plugin Commands (MV)"
(→Bright Effects) |
|||
| (6 intermediate revisions by 3 users not shown) | |||
| Line 1: | Line 1: | ||
{{TOCright}} | {{TOCright}} | ||
| + | {{Hide Sidebar}} | ||
| + | |||
| + | {| style="width: 800px;" cellspacing="0" cellpadding="0" | ||
| + | | style="width: 100%; vertical-align: top;" | | ||
| + | |||
[[File:PluginCommandsMV.png]] | [[File:PluginCommandsMV.png]] | ||
| Line 939: | Line 944: | ||
</nowiki> | </nowiki> | ||
| − | == [[ | + | == [[Dragonbones Event Pictures (Irina)|Dragonbones Event Pictures]] == |
| + | |||
| + | Insert these for your Plugin Commands to control the Dragonbones armature | ||
| + | attached to pictures. | ||
| + | |||
| + | <hr> | ||
| + | |||
| + | <html><img src='https://img.itch.zone/aW1nLzI5MDc4NTQuZ2lm/original/7oyVDF.gif'></html> | ||
| − | + | <pre> | |
| − | + | Picture ID Dragonbones: filename | |
| − | |||
| − | |||
| − | + | -Replace 'ID' with the picture ID you want to attach a | |
| + | Dragonbones armature to. | ||
| − | + | -Replace 'filename' with the base filename of the Dragonbones armature. | |
| − | - | ||
| − | + | -If no picture is already shown, one will be created and centered at the | |
| − | - | + | middle of the screen. |
| − | + | -When a Dragonbones armature comes out, it will play the "Idle" animation | |
| − | - | + | by default if there is one (so please make your Dragonbones armatures |
| + | with this in mind). | ||
| + | </pre> | ||
| − | + | <hr> | |
| − | |||
| − | + | <html><img src='https://img.itch.zone/aW1nLzI5MDc4NzcuZ2lm/original/JdWTCe.gif'></html> | |
| − | |||
| − | + | <pre> | |
| − | + | Picture ID Dragonbones Animation: animationName | |
| − | + | -Replace 'ID' with the picture ID you want to play an animation on. | |
| − | - | ||
| − | |||
| − | + | -Replace 'animationName' with the animation name used for the armature. | |
| − | - | + | </pre> |
| − | </ | ||
| − | |||
<hr> | <hr> | ||
| + | |||
| + | <html><img src='https://img.itch.zone/aW1nLzI5MDc4NjcuZ2lm/original/sw7Csa.gif'></html> | ||
| + | |||
| + | <pre> | ||
| + | Picture ID Dragonbones Scale X: value | ||
| + | Picture ID Dragonbones Scale Y: value | ||
| + | |||
| + | -Replace 'ID' with the picture ID you want to change the base | ||
| + | Dragonbones armature scale of. | ||
| + | |||
| + | -Replace 'value' with a float value depicting the rate. | ||
| + | This is amplified by the picture's scale value. | ||
| + | </pre> | ||
| + | |||
| + | <hr> | ||
| + | |||
| + | == [[Dragonbones Map Sprites (Irina)|Dragonbones Map Sprites]] == | ||
| + | |||
| + | Insert these for your Plugin Commands to control the Dragonbones armature | ||
| + | attached to a map sprite. | ||
| + | |||
| + | <hr> | ||
| + | |||
| + | <html><img src='https://img.itch.zone/aW1nLzI5MjM2MzEuZ2lm/original/n9Q%2B8%2F.gif'></html> | ||
| + | |||
| + | <pre> | ||
| + | Actor id Dragonbones Sprite Animation: animation | ||
| + | Event id Dragonbones Sprite Animation: animation | ||
| + | Party index Dragonbones Sprite Animation: animation | ||
| + | |||
| + | - Replace 'id' with the ID of the actor/event to target. | ||
| + | - Replace 'index' with the index of the party member to target. | ||
| + | - Replace 'animation' with the Dragonbones animation name to play. | ||
| + | - Note: Case sensitive. | ||
| + | - Replace 'animation' with "Clear Animation" to clear it. | ||
| + | </pre> | ||
| + | |||
| + | <hr> | ||
| + | |||
| + | You can change the Dragonbones map sprite properties of actors permanently | ||
| + | by using the following plugin commands. | ||
| + | |||
| + | <hr> | ||
| + | |||
| + | <pre> | ||
| + | Actor id Dragonbones Sprite Filename: filename | ||
| + | Party index Dragonbones Sprite Filename: filename | ||
| + | |||
| + | - Replace 'id' with the ID of the actor/event to target. | ||
| + | - Replace 'index' with the index of the party member to target. | ||
| + | - Replace 'filename' with the Dragonbones Armature's name. | ||
| + | - Note: Case sensitive. | ||
| + | </pre> | ||
| + | |||
| + | <hr> | ||
| + | |||
| + | <pre> | ||
| + | Actor id Dragonbones Sprite Scale: x, y | ||
| + | Party index Dragonbones Sprite Scale: x, y | ||
| + | |||
| + | - Replace 'id' with the ID of the actor to target. | ||
| + | - Replace 'index' with the index of the party member to target. | ||
| + | - Replace 'x' and 'y' with the amount to scale the sprite by. | ||
| + | </pre> | ||
| + | |||
| + | <hr> | ||
| + | |||
| + | <pre> | ||
| + | Actor id Dragonbones Sprite Speed: x | ||
| + | Party index Dragonbones Sprite Speed: x | ||
| + | |||
| + | - Replace 'id' with the ID of the actor to target. | ||
| + | - Replace 'index' with the index of the party member to target. | ||
| + | - Replace 'x' with the base speed of the animation. | ||
| + | - 1 is normal speed. | ||
| + | </pre> | ||
| + | |||
| + | <hr> | ||
| + | |||
| + | <pre> | ||
| + | Actor id Dragonbones Sprite Size: width, height | ||
| + | Party index Dragonbones Sprite Size: width, height | ||
| + | |||
| + | - Replace 'id' with the ID of the actor to target. | ||
| + | - Replace 'index' with the index of the party member to target. | ||
| + | - Replace 'width' and 'height' with values to determine the sprite's size. | ||
| + | - Dragonbones armatures don't use width and height but other plugins do. | ||
| + | </pre> | ||
| + | |||
| + | <hr> | ||
| + | |||
| + | <pre> | ||
| + | Actor id Dragonbones Sprite Flip Left: true | ||
| + | Actor id Dragonbones Sprite Flip Left: false | ||
| + | Actor id Dragonbones Sprite Flip Right: true | ||
| + | Actor id Dragonbones Sprite Flip Right: false | ||
| + | |||
| + | Party index Dragonbones Sprite Flip Left: true | ||
| + | Party index Dragonbones Sprite Flip Left: false | ||
| + | Party index Dragonbones Sprite Flip Right: true | ||
| + | Party index Dragonbones Sprite Flip Right: false | ||
| + | |||
| + | - Replace 'id' with the ID of the actor to target. | ||
| + | - Replace 'index' with the index of the party member to target. | ||
| + | - Turns 'Flip Left' or 'Flip Right' on/off. | ||
| + | </pre> | ||
| + | |||
| + | <hr> | ||
| + | |||
| + | <pre> | ||
| + | Actor id Dragonbones Motion type: animation | ||
| + | Party index Dragonbones Motion type: animation | ||
| + | |||
| + | - Replace 'id' with the ID of the actor to target. | ||
| + | - Replace 'index' with the index of the party member to target. | ||
| + | - Replace 'type' with any of the following: | ||
| + | - Idle | ||
| + | - Walk | ||
| + | - Dash | ||
| + | - Jump | ||
| + | - Ladder Idle | ||
| + | - Ladder Climb | ||
| + | - Replace 'animation' with the Dragonbones animation name to use for that | ||
| + | specific motion type. This is case sensitive. | ||
| + | </pre> | ||
| + | |||
| + | <hr> | ||
| + | |||
| + | == [[Enemy Levels (YEP)|Enemy Levels]] == | ||
| + | |||
| + | <nowiki> | ||
| + | If you wish to change enemy levels through plugin commands, you can use the | ||
| + | following plugin commands to alter them. These plugin commands are only used | ||
| + | inside battle. | ||
| + | |||
| + | Plugin Command: | ||
| + | |||
| + | EnemyLevelChange 2 to 50 | ||
| + | - This will reset the enemy in position 2's level to 50. | ||
| + | |||
| + | EnemyLevelChangeAll 50 | ||
| + | - This will change the levels of all enemies to 50. | ||
| + | |||
| + | EnemyGainLevel 3 by 20 | ||
| + | - This will cause the enemy in positon 3 to gain 20 levels. | ||
| + | |||
| + | EnemyGainLevelAll 20 | ||
| + | - This will cause all enemies to gain 20 levels. | ||
| + | |||
| + | EnemyLoseLevel 4 by 10 | ||
| + | - This will cause the enemy in positon 4 to lose 10 levels. | ||
| + | |||
| + | EnemyLoseLevelAll 10 | ||
| + | - This will cause all enemies to lose 10 levels. | ||
| + | |||
| + | EnemyLevelReset 5 | ||
| + | - This will reset the enemy in position 5's level to the level it had at | ||
| + | the start of battle. | ||
| + | |||
| + | EnemyLevelResetAll | ||
| + | - This will reset all enemy levels to their original levels. | ||
| + | </nowiki> | ||
| + | |||
| + | === [[Difficulty Slider (YEP)|Difficulty Slider]] === | ||
| + | <hr> | ||
| + | |||
| + | <nowiki> | ||
| + | For those who wish to show/hide the Difficulty Slider from the options menu | ||
| + | midway through the game, you can control it using these plugin commands: | ||
| + | |||
| + | Plugin Commands: | ||
| + | |||
| + | ShowDifficultySlider | ||
| + | - This will show the Difficulty Slider and enable it making it apply to | ||
| + | all enemies in the game that do not have an unaffected notetag. | ||
| + | |||
| + | HideDifficultySlider | ||
| + | - This will hide the Difficulty Slider and also disable the slider's | ||
| + | effects on enemy levels in the game. | ||
| + | </nowiki> | ||
| + | |||
| + | == [[Enhanced TP (YEP)|Enhanced TP]] == | ||
| + | |||
| + | <nowiki> | ||
| + | You can use the following Plugin Commands to alter Enhanced TP. | ||
| + | |||
| + | Plugin Command: | ||
| + | |||
| + | ShowTpMode | ||
| + | HideTpMode | ||
| + | This will show/hide the TP Mode from the Skill Menu. | ||
| + | |||
| + | EnableTpMode | ||
| + | DisableTpMode | ||
| + | This will enable/disable the TP Mode in the Skill Menu. | ||
| + | |||
| + | ChangeTpMode Actor 1 to 5 | ||
| + | This will change the TP mode of Actor 1 to TP Mode 5. | ||
| + | |||
| + | ChangeTpMode Party 2 to 6 | ||
| + | This will change the TP mode of Party Member 2 to TP Mode 6. | ||
| + | |||
| + | UnlockTpMode Actor 3 Mode 7 | ||
| + | This will make Actor 3 unlock TP Mode 7. | ||
| + | |||
| + | UnlockTpMode Party 4 Mode 8 | ||
| + | This will make Party Member 4 unlock TP Mode 8. | ||
| + | |||
| + | RemoveTpMode Actor 1 Mode 9 | ||
| + | This will make Actor 1 remove TP Mode 9. | ||
| + | |||
| + | RemoveTpMode Party 2 Mode 10 | ||
| + | This will make Party Member 2 remove TP Mode 10. | ||
| + | |||
| + | UnlockAllTpModes Actor 1 | ||
| + | This will make Actor 1 unlock all TP modes. | ||
| + | |||
| + | UnlockAllTpModes Party 2 | ||
| + | This will make Party member 2 unlock all TP modes. | ||
| + | |||
| + | RemoveAllTpModes Actor 1 | ||
| + | This will make Actor 1 remove all TP modes. | ||
| + | |||
| + | RemoveAllTpModes Party 2 | ||
| + | This will make Party member 2 remove all TP modes. | ||
| + | </nowiki> | ||
| + | |||
| + | == [[Equip Battle Skills (YEP)|Equip Battle Skills]] == | ||
| + | |||
| + | <nowiki> | ||
| + | You can use the following plugin commands to increase or decrease the amount | ||
| + | of battle slots for specific actors. | ||
| + | |||
| + | Plugin Command: | ||
| + | |||
| + | IncreaseActorBattleSlots 3 by 4 | ||
| + | - This will increase actor 3's number of battle skill slots by 4. The | ||
| + | total amount of battle skill slots cannot go beyond the 'Maximum Skills' | ||
| + | plugin parameter. | ||
| + | |||
| + | DecreaseActorBattleSlots 5 by 2 | ||
| + | - This will decrease actor 5's number of battle skill slots by 2. The | ||
| + | total amount of battle skill slots cannot go beneath 1. | ||
| + | </nowiki> | ||
<nowiki> | <nowiki> | ||
| − | + | Here are some plugin commands you can use for your game! | |
| − | + | ||
| + | Plugin Command: | ||
| + | |||
| + | EnableEquipBattleSkills | ||
| + | - This will enable the 'Equip Skills' command in the skill menu. | ||
| − | + | DisableEquipBattleSkills | |
| + | - This will disable the 'Equip Skills' command in the skill menu. | ||
| − | + | ShowEquipBattleSkills | |
| − | - This will show the | + | - This will show the 'Equip Skills' command in the skill menu. |
| − | |||
| − | + | HideEquipBattleSkills | |
| − | - This will hide the | + | - This will hide the 'Equip Skills' command in the skill menu. |
| − | |||
</nowiki> | </nowiki> | ||
| − | == [[ | + | == [[Equip Core (YEP)|Equip Core]] == |
| + | |||
| + | === [[Equip Customize Command (YEP)|Equip Customize Command]] === | ||
| + | <hr> | ||
<nowiki> | <nowiki> | ||
| − | + | There's a couple of plugin commands you can use with this plugin. | |
Plugin Command: | Plugin Command: | ||
| − | + | ShowEquipCustomize | |
| − | + | - This will show the 'Customize' command in the equip menu. | |
| − | This will show | ||
| − | + | HideEquipCustomize | |
| − | + | - This will hide the 'Customize' command in the equip menu. | |
| − | This will | + | </nowiki> |
| − | + | == [[Event Chase Player (YEP)|Event Chase Player]] == | |
| − | |||
| − | + | === [[Event Chase Stealth (YEP)|Event Chase Stealth]] === | |
| − | + | <hr> | |
| − | + | <nowiki> | |
| − | + | You can use the following Plugin Commands to adjust Stealth Mode in your | |
| + | game mid-game! | ||
| − | + | Plugin Command: | |
| − | |||
| − | + | StealthTime x | |
| − | + | - Puts the player character into Stealth Mode for x frames. Once the | |
| + | timer is up, the player exits Stealth Mode. | ||
| − | + | StealthMode On | |
| − | + | - Puts the player character into Stealth Mode. There is no timer for this. | |
| − | + | StealthMode Off | |
| − | This | + | - Puts the player character out of Stealth Mode. This also resets the |
| + | Stealth Timer to 0. | ||
| + | |||
| + | EnableStealthDash | ||
| + | - Enables the player to be able to dash while in Stealth Mode. | ||
| + | |||
| + | DisableStealthDash | ||
| + | - Disables the player from being able to dash while in Stealth Mode. | ||
| + | |||
| + | SetStealthMoveSpeed x | ||
| + | - Sets the move speed while in Stealth Mode to x. | ||
| + | |||
| + | HideStealthGauge | ||
| + | - This prevents the Stealth Gauge from being shown at all. | ||
| − | + | ShowStealthGauge | |
| − | This will | + | - This will show the Stealth Gauge whenever the player is in Stealth Mode. |
| − | + | EnableDifferentStealthSpeed | |
| − | + | - Sets the player to have a different move speed when in Stealth Mode. | |
| − | + | DisableDifferentStealthSpeed | |
| − | + | - The player won't have a different move speed when in Stealth Mode. | |
</nowiki> | </nowiki> | ||
| − | == [[ | + | == [[Event Mini Label (YEP)|Event Mini Label]] == |
<nowiki> | <nowiki> | ||
| − | + | If you would like to shut off the Event Mini Label mid-game or turn it on, | |
| − | + | you can use the following plugin commands: | |
Plugin Command: | Plugin Command: | ||
| − | + | HideMiniLabel | |
| − | + | Hides all Event Mini Label. | |
| − | + | ||
| − | + | ShowMiniLabel | |
| + | Shows all Event Mini Label. | ||
| − | + | RefreshMiniLabel | |
| − | + | Refreshes all Event Mini Labels on the map. | |
| − | |||
</nowiki> | </nowiki> | ||
| + | |||
| + | == [[Event Timer Control (YEP)|Event Timer Control]] == | ||
<nowiki> | <nowiki> | ||
| − | + | Use the following plugin commands to make use of the new features added by | |
| + | this plugin to control the event timer. | ||
| − | Plugin | + | Plugin Commands: |
| − | + | --- PAUSE/RESUME --- | |
| − | - | ||
| − | + | EventTimer Pause | |
| − | - | + | - Pauses the event timer. |
| − | + | EventTimer Resume | |
| − | - | + | - Resumes the event timer if it has been paused. |
| − | + | --- COUNT DOWN/UP --- | |
| − | - | ||
| − | |||
| − | + | EventTimer Countdown | |
| + | - Changes the direction of the event timer to decrease and count down | ||
| + | towards 0 seconds. | ||
| − | + | EventTimer Count Up | |
| − | + | - Changes the direction of the event timer to increase and count upwards | |
| + | endlessly until manually stopped | ||
| − | + | EventTimer Count Toggle | |
| − | + | - Switches the current direction of the event timer to either increase or | |
| + | decrease each second it is active. | ||
| − | + | --- INCREASE/DECREASE --- | |
| − | + | EventTimer Increase x Frames | |
| − | - | + | EventTimer Decrease x Frames |
| + | - Replace 'x' with a number value to determine how many frames to | ||
| + | increase or decrease the event timer by. | ||
| − | + | EventTimer Increase x Seconds | |
| − | - | + | EventTimer Decrease x Seconds |
| − | + | - Replace 'x' with a number value to determine how many seconds to | |
| + | increase or decrease the event timer by. | ||
| − | + | EventTimer Increase x Minutes | |
| + | EventTimer Decrease x Minutes | ||
| + | - Replace 'x' with a number value to determine how many minutes to | ||
| + | increase or decrease the event timer by. | ||
| − | + | EventTimer Increase x Hours | |
| − | + | EventTimer Decrease x Hours | |
| + | - Replace 'x' with a number value to determine how many hours to | ||
| + | increase or decrease the event timer by. | ||
| − | + | You can also combine them together as such: | |
| − | You can | ||
| − | |||
| − | + | EventTimer Increase x Hours, y Seconds | |
| + | EventTimer Increase x Hours, y Minutes | ||
| + | EventTimer Increase x Minutes, y Seconds | ||
| + | EventTimer Increase x Hours, y Minutes, z Seconds | ||
| + | </nowiki> | ||
| − | + | == [[External Links (YEP)|External Links]] == | |
| − | |||
| − | |||
| − | + | <nowiki> | |
| − | + | If you wish to send players to other links, you can use the following | |
| + | plugin commands. | ||
| − | + | Plugin Command | |
| − | + | OpenNewTab http://www.google.com/ Opens link in a new tab. | |
| − | + | OpenNewWindow http://www.google.com/ Opens link in a new window. | |
| − | + | Some web browsers may not differentiate these commands too much. | |
| − | + | </nowiki> | |
| − | + | == [[Footstep Sounds (YEP)|Footstep Sounds]] == | |
| − | |||
| − | + | <nowiki> | |
| − | + | If at any time you wish to enable/disable footstep sounds in your game, you | |
| + | can use some plugin commands to do so. | ||
| − | + | Plugin Commands: | |
| − | |||
| − | + | EnableFootsteps | |
| − | - | + | - Turns on footstep sounds. |
| − | + | DisableFootsteps | |
| − | - | + | - Turns off footstep sounds. |
| − | |||
| − | |||
| − | |||
</nowiki> | </nowiki> | ||
| − | == [[ | + | == [[Force Advantage (YEP)|Force Advantage]] == |
<nowiki> | <nowiki> | ||
| − | + | Use the following plugin commands to force a battle advantage on the next | |
| − | + | upcoming battle: | |
Plugin Command: | Plugin Command: | ||
| − | + | ForceAdvantage Pre-Emptive | |
| − | + | ForceAdvantage Preemptive | |
| + | ForceAdvantage First Strike | ||
| + | ForceAdvantage Player | ||
| + | - Forces a pre-emptive strike giving the player the advantage. | ||
| − | + | ForceAdvantage Surprise | |
| − | + | ForceAdvantage Back Attack | |
| + | ForceAdvantage Enemy | ||
| + | - Forces a surprise attack giving the enemy party the advantage. | ||
| − | + | ForceAdvantage None | |
| − | + | ForceAdvantage Normal | |
| + | ForceAdvantage Neutral | ||
| + | - Forces a neutral advantage where neither party has the advantage. | ||
| + | |||
| + | ForceAdvantage Clear | ||
| + | - Clears any forced advantage settings imposed by the above commands. | ||
</nowiki> | </nowiki> | ||
| − | == [[ | + | == [[Gab Window (YEP)|Gab Window]] == |
<nowiki> | <nowiki> | ||
| − | + | Using the Gab Window is quite simple. By default, it can be used in either | |
| − | + | the map scene or the battle scene. To call upon it, you will to use a few | |
| + | Plugin Commands to set up what you wish for the Gab Window to display. | ||
Plugin Commands: | Plugin Commands: | ||
| − | + | --- Setup Commands --- | |
| − | + | GabText text | |
| − | + | This will set the gab window to type out the above text. Text codes can be | |
| + | used for the Gab Window. | ||
| − | + | GabFaceName filename | |
| − | + | If you wish to display a face graphic, use this plugin command to have it | |
| + | display a face from the filename. | ||
| − | + | GabFaceIndex x | |
| + | Used in combination with the above plugin command to define which index the | ||
| + | face will use. | ||
| − | + | GabSpriteName filename | |
| − | + | If you wish to display a particular character sprite, use this plugin | |
| − | + | command to have it display a sprite from the filename. | |
| − | + | GabSpriteIndex x | |
| − | + | Used in combination with the above plugin command to define which index the | |
| − | + | sprite will use. | |
| − | + | GabActor x | |
| − | + | GabActorFace x | |
| − | + | This will display actor x's face graphic where x is the actor's ID. | |
| − | + | GabActorSprite x | |
| + | This will display actor x's sprite graphic where x is the actor's ID. | ||
| − | + | GabParty x | |
| − | + | GabPartyFace x | |
| − | + | This will display party member x's face graphic where x is the position. | |
| − | |||
| − | + | GabPartySprite x | |
| − | + | This will display party member x's sprite graphic where x is the position. | |
| − | |||
| − | |||
| − | + | GabSound filename | |
| − | + | This will play a sound from the SE folder under that particular filename. | |
| − | |||
| − | |||
| − | + | GabSwitch x | |
| − | + | This will enable switch x when this gab finishes playing. | |
| − | + | ||
| − | + | WaitForGab | |
| + | Causes the game to wait until all gabs are finished playing. | ||
| + | |||
| + | --- Display Commands --- | ||
| + | |||
| + | ShowGab | ||
| + | Once the above settings are complete, use this Plugin Command to launch the | ||
| + | Gab Window and display the above data. This will put the gab data into a | ||
| + | queue which means if there's another gab playing, this will be next in line. | ||
| + | |||
| + | *Note If multiple ShowGabs are used, they will be queued up. The current | ||
| + | playing gab will finish playing before moving onto the next. If it so | ||
| + | happens that the inputted Gab would have the same exact settings as a | ||
| + | previously loaded gab within the same queue, it will not be inserted to | ||
| + | prevent any redundancy amongst the conversation. | ||
| − | + | ForceGab | |
| + | Once the above settings are complete, use this Plugin Command to clear all | ||
| + | the other gabs in the Gab Window and display the above data. | ||
| − | + | ClearGab | |
| − | + | This clears out the Gab Window of the current gab and any gabs queued. | |
| − | |||
| − | |||
</nowiki> | </nowiki> | ||
| − | == [[ | + | == [[Help File Access (YEP)|Help File Access]] == |
<nowiki> | <nowiki> | ||
| − | + | You can use the following plugin commands to adjust how accessing the help | |
| − | plugin commands. | + | file is done for your game. |
| − | Plugin | + | Plugin Commands |
| − | |||
| − | |||
| − | + | OpenHelp | |
| − | + | - This will open up the help file or URL for your game. | |
| − | + | ShowMenuHelpCommand | |
| + | - Will make the 'Help' command show up in the main menu. | ||
| − | + | HideMenuHelpCommand | |
| − | + | - Will make the 'Help' command hidden in the main menu. | |
| − | + | </nowiki> | |
| − | + | == [[Horror Effects (Olivia)|Horror Effects]] == | |
| − | + | <html><img src='https://img.itch.zone/aW1hZ2UvMzI0NDQyLzE2MDM2MDIuZ2lm/original/11Kxzx.gif'></html> | |
| − | |||
| − | + | To apply horror effects to your game, use these plugin commands in the | |
| − | + | following format: | |
| − | |||
| − | + | ; Main | |
| − | + | <pre> | |
| − | + | HorrorEffects target Create Noise | |
| − | + | HorrorEffects target Create Glitch | |
| + | HorrorEffects target Create TV | ||
| + | - Replace 'target' with a compatible effect target. This will create a horror | ||
| + | noise, glitch, or TV effect on the sprite. | ||
| − | + | HorrorEffects target Remove Noise | |
| + | HorrorEffects target Remove Glitch | ||
| + | HorrorEffects target Remove TV | ||
| + | - Replace 'target' with a compatible effect target. This will remove the | ||
| + | currently existing horror noise, glitch, or TV effect on the sprite. | ||
| − | + | HorrorEffects target Clear | |
| − | + | - Replace 'target' with a compatible effect target. This will remove all | |
| − | + | noise, glitch, or TV effects from the sprite. | |
| − | |||
| − | |||
| − | + | HorrorEffects target Change Noise Rate x | |
| − | + | - Replace 'target' with a compatible effect target. Replace 'x' with a number | |
| − | + | value. The higher the number value, the more noise there is. The lower the | |
| − | + | number value, the less noise there is. This can be a decimal value. | |
| − | + | HorrorEffects target Change Noise Animated true | |
| − | + | HorrorEffects target Change Noise Animated false | |
| − | + | - Replace 'target' with a compatible effect target. This will animate the | |
| − | + | horror noise if true is used and stop animating the horror noise if false | |
| + | is used instead. | ||
| − | + | HorrorEffects target Change Glitch Max x | |
| − | + | - Replace 'target' with a compatible effect target. This will set the maximum | |
| − | + | number of glitch slices to x. | |
| − | + | HorrorEffects target Change Glitch Min x | |
| + | - Replace 'target' with a compatible effect target. This will set the minimum | ||
| + | number of glitch slices to x. | ||
| − | + | HorrorEffects target Change Glitch Slice x | |
| − | + | - Replace 'target' with a compatible effect target. This will set the maximum | |
| − | + | and minimum number of glitch slices to x. | |
| − | |||
| − | + | HorrorEffects target Change Glitch Offset x | |
| + | - Replace 'target' with a compatible effect target. This will set the glitch | ||
| + | offset (how wild it goes) to x. The higher the number, the further the glitch | ||
| + | can go. The lower the number, the closer to the base image it goes. | ||
| − | - | + | HorrorEffects target Change Glitch Animated true |
| + | HorrorEffects target Change Glitch Animated false | ||
| + | - Replace 'target' with a compatible effect target. This will animate (true) | ||
| + | or remove the animation (false) of the glitch effect. | ||
| − | + | HorrorEffects target Change Glitch Frequency x | |
| − | + | - Replace 'target' with a compatible effect target. If animated, this will | |
| − | + | set the glitch frequency to x frames. | |
| − | + | HorrorEffects target Change Glitch Strength x | |
| − | If | + | - Replace 'target' with a compatible effect target. If animated, this will |
| − | + | set the glitch strength to x. The higher the number, the stronger the glitch | |
| + | effect will last. The lower the number, the weaker the effect. | ||
| − | + | HorrorEffects target Change Glitch Refresh | |
| − | + | - Replace 'target' with a compatible effect target. Refreshes the current | |
| − | + | glitched slices for a different setting. | |
| − | + | HorrorEffects target Change TV Thickness x | |
| − | + | - Replace 'target' with a compatible effect target. This will change the | |
| − | + | line thickness of the TV effect. Larger numbers mean thicker lines. | |
| − | + | HorrorEffects target Change TV Corner x | |
| − | + | - Replace 'target' with a compatible effect target. This will change the | |
| − | + | corner size. Use a value between 0 and 1. The larger the number, the larger | |
| + | the corners will be. | ||
| − | + | HorrorEffects target Change TV Animated true | |
| − | + | HorrorEffects target Change TV Animated false | |
| − | + | - Replace 'target' with a compatible effect target. true will turn the TV | |
| + | effect on. false will turn the TV effect off. | ||
| − | + | HorrorEffects target Change TV Speed x | |
| − | This will | + | - Replace 'target' with a compatible effect target. This will change the |
| + | speed at which the TV animates. | ||
| + | </pre> | ||
| − | + | ; Targets | |
| − | |||
| − | |||
| − | + | <pre> | |
| − | + | These are things you can replace 'target' with: | |
| − | + | Screen | |
| − | + | - Target becomes the visible map | |
| − | + | Battle | |
| − | + | - Target becomes the battle screen | |
| − | + | Player | |
| − | + | - Target becomes the first party member | |
| − | - | + | Follower x |
| + | - Target becomes the party member with slot x | ||
| − | + | Event x | |
| − | + | - Target becomes the map event with ID x | |
| − | |||
| − | |||
| − | + | Picture x | |
| − | + | - Target becomes the picture with ID x | |
| − | |||
| − | |||
| − | |||
| − | + | Actor x | |
| − | + | - Target becomes the actor with ID x | |
| − | the | + | |
| + | Party x | ||
| + | - Target becomes the party member with slot x | ||
| − | + | Enemy x | |
| − | + | - Target becomes the battle enemy with index x | |
| − | </ | + | </pre> |
| − | == [[ | + | == [[Icon Balloons (YEP)|Icon Balloons]] == |
<nowiki> | <nowiki> | ||
| − | + | Use these plugin commands to get icon balloons playing on the player/events. | |
| − | |||
Plugin Commands | Plugin Commands | ||
| − | + | --- | |
| − | - | ||
| − | + | ShowIconBalloon x on Player | |
| − | + | ShowIconBalloon x on Player, Wait | |
| − | + | ShowIconBalloon x on Event y | |
| − | + | ShowIconBalloon x on Event y, Wait | |
| − | |||
| − | + | ShowIconBalloon x on Follower y | |
| + | ShowIconBalloon x on Follower y, Wait | ||
| − | + | ShowIconBalloon x on This Event | |
| + | ShowIconBalloon x on This Event, wait | ||
| + | - This will cause the Icon Balloon using icon index x to appear on the | ||
| + | player, event y, or follower y. If 'wait' is used, then the event will | ||
| + | wait until the balloon has finished playing. | ||
| − | + | --- | |
| − | |||
| − | + | ShowIconBalloon x to y on Player | |
| + | ShowIconBalloon x to y on Player, Wait | ||
| − | + | ShowIconBalloon x to y on Event z | |
| − | + | ShowIconBalloon x to y on Event z, Wait | |
| − | |||
| − | |||
| − | |||
| − | |||
| − | + | ShowIconBalloon x to y on Follower z | |
| − | + | ShowIconBalloon x to y on Follower z, Wait | |
| − | |||
| − | |||
| − | |||
| − | + | ShowIconBalloon x to y on This Event | |
| − | - | + | ShowIconBalloon x to y on This Event, Wait |
| − | + | - This will cause the Icon Balloon start on icon index x and move through | |
| + | to y, the next icon upward each few frames up to icon index y. This icon | ||
| + | balloon will be played on the player, event z, or follower z. If 'wait' is | ||
| + | used, then the event will wait until the balloon has finished playing. | ||
| + | When using this command, x cannot be greater than y. | ||
| + | </nowiki> | ||
| − | + | == [[Improved Battlebacks (YEP)|Improved Battlebacks]] == | |
| − | |||
| − | |||
| − | |||
| − | + | <nowiki> | |
| − | + | You can use the following plugin commands to alter how battlebacks behave in | |
| − | + | your game. Keep in mind that these plugin commands must be used while the | |
| − | + | party is in battle. | |
| − | is | ||
| − | + | --- | |
| − | - | ||
| − | |||
| − | + | BATTLEBACK id ADD: folder, filename | |
| − | - Replace ' | + | BATTLEBACK id ADD: folder, filename, hue |
| − | + | - Replace 'id' with the battleback you wish to alter as a number larger than | |
| + | 2 (i.e. 3 or above). Replace 'folder' with the exact folder name in your | ||
| + | project's 'img' folder (case sensitive). Replace 'filename' with the image | ||
| + | filename without the file extension (case sensitive). If 'hue' is used, | ||
| + | replace 'hue' with a number between 0 and 360 to change the hue of the image | ||
| + | used. This will add a new battleback stacked on top of battlebacks 1 and 2 | ||
| + | with higher ID's being on top. When newly added, the new battleback will | ||
| + | start at opacity 0 and fade in with a duration of 20 frames. | ||
| − | + | BATTLEBACK id REMOVE | |
| − | - Replace ' | + | - Replace 'id' with the battleback you wish to alter as a number larger than |
| − | + | 2 (i.e. 3 or above). This will remove the battleback from being shown. When | |
| + | this command is used, the battleback will fade with a duration of 20 frames. | ||
| + | Once it reaches 0 opacity, the battleback will be removed from the battle. | ||
| − | + | BATTLEBACK id CHANGE TO: folder, filename | |
| − | - Replace ' | + | BATTLEBACK id CHANGE TO: folder, filename, hue |
| − | + | - Replace 'id' with the battleback you wish to alter. Replace 'folder' with | |
| − | + | the exact folder name in your project's 'img' folder (case sensitive). | |
| + | Replace 'filename' with the image filename without the file extension (case | ||
| + | sensitive). This will change the designated battleback's image to use the | ||
| + | desired image depicted by the folder and filename. If 'hue' is used, replace | ||
| + | 'hue' with a number between 0 and 360 to change the hue of the image used. | ||
| − | + | BATTLEBACK id FADE OUT | |
| − | + | BATTLEBACK id FADE OUT: duration | |
| − | - Replace ' | + | BATTLEBACK id FADE IN |
| − | + | BATTLEBACK id FADE IN: duration | |
| + | - Replace 'id' with the battleback you wish to alter. This will cause the | ||
| + | designated battleback to fade out/in. If 'duration' is used, replace it with | ||
| + | a number to indicate how many frames will be used for the fade out/in. If | ||
| + | no duration is specified, it will default to 20 frames. | ||
| − | + | BATTLEBACK id OPACITY: n | |
| − | - Replace ' | + | BATTLEBACK id OPACITY: n% |
| − | set the | + | - Replace 'id' with the battleback you wish to alter. Replace 'n' with the |
| + | opacity value you wish to achieve (from 0 to 255) or replace 'n%' with the | ||
| + | opacity rate you wish to set the battleback to (from 0% to 100%). This will | ||
| + | set the designated battleback's opacity to that value. If there are any fade | ||
| + | in or out commands occurring as this command is issued, they'll be disabled. | ||
| − | + | BATTLEBACK id SCROLL SPEED X: +n | |
| − | - Replace ' | + | BATTLEBACK id SCROLL SPEED X: -n |
| − | + | BATTLEBACK id SCROLL SPEED Y: +n | |
| − | + | BATTLEBACK id SCROLL SPEED Y: -n | |
| + | - Replace 'id' with the battleback you wish to alter. Replace 'n' with the | ||
| + | value you wish to change the scroll speed X or scroll speed Y of. The higher | ||
| + | the 'n' value, the faster it scrolls. | ||
| − | + | BATTLEBACK id RESET SCROLL SPEED | |
| − | - Replace ' | + | - Replace 'id' with the battleback you wish to alter. Resets the scroll |
| − | + | speeds for X and Y back to 0. | |
| + | </nowiki> | ||
| − | + | == [[Item Core (YEP)|Item Core]] == | |
| − | |||
| − | |||
| − | + | <nowiki> | |
| − | + | If you wish to be able to add items to your player's inventory without the | |
| − | + | random variance being applied to it, you can use the following plugin | |
| − | the | + | commands to adjust the settings for that. |
| − | + | Plugin Command: | |
| − | + | EnableVarianceStock - Causes all items acquired from this point forward | |
| − | - | + | to have its variance give stock (nonrandom) values. |
| − | + | DisableVarianceStock - Causes all items acquired from this point forward | |
| + | to have its variance give random values. | ||
| − | + | A small note is that if you enabled the variance stock values, if the player | |
| − | + | restarts the game by either going through the title screen or just turning | |
| − | + | off the program and starting it back up, the random variance will be in | |
| − | </ | + | effect again. This plugin command is meant to exist as a short term disable. |
| + | </nowiki> | ||
| − | + | === [[Attachable Augments (YEP)|Attachable Augments]] === | |
| + | <hr> | ||
| − | < | + | <nowiki> |
| − | + | There's a couple of pluging commands you can use with this plugin. | |
| − | + | Plugin Command: | |
| − | |||
| − | + | EnableAugments | |
| − | - | + | - This will enable augments in the item action menu. With them enabled, |
| + | the player can now attach and detach augments to their items. | ||
| − | + | DisableAugments | |
| − | - | + | - This will disable augments in the item action menu and hide their |
| + | options so that the player will be unable to attach or detach augments | ||
| + | from their items. | ||
| − | + | ShowAugments | |
| − | - | + | - This will show the augments in the item info window when looking at |
| + | item details. | ||
| + | |||
| + | HideAugments | ||
| + | - This will hide the augments in the item info window when looking at | ||
| + | item details. | ||
| + | </nowiki> | ||
| − | + | === [[Item Disassemble (YEP)|Item Disassemble]] === | |
| − | + | <hr> | |
| − | + | <nowiki> | |
| − | + | You can use the following plugin commands to alter Item Disassemble related | |
| + | aspects of your game: | ||
| − | + | Plugin Command: | |
| − | |||
| − | + | ShowItemDisassemble | |
| − | - | + | - Shows the Disassemble command in the item menu if the item permits |
| + | disassembling. | ||
| − | + | HideItemDisassemble | |
| − | - | + | - Hides the Disassemble command in the item menu regardless. |
| − | </ | + | </nowiki> |
| − | == [[ | + | === [[Item Durability (YEP)|Item Durability]] === |
| + | <hr> | ||
<nowiki> | <nowiki> | ||
| − | + | There are a few plugin commands you can utilize to show/hide the Repair | |
| + | option in the Item Action Window and/or enable/disable it. | ||
Plugin Commands | Plugin Commands | ||
| − | - | + | ShowRepairDurability |
| + | HideRepairDurability | ||
| + | - This will show/hide the Repair command in the Item Action Window. | ||
| − | + | EnableRepairDurability | |
| − | + | DisableRepairDurability | |
| + | - This will enable/disable the Repair command in the Item Action Window. | ||
| + | </nowiki> | ||
| − | + | === [[Item Upgrade Slots (YEP)|Item Upgrade Slots]] === | |
| − | + | <hr> | |
| − | + | <nowiki> | |
| − | + | The following are some Plugin Commands you can use for your game regarding | |
| + | the upgrade option in the item menu: | ||
| − | + | Plugin Command: | |
| − | + | ShowItemUpgrade - Shows the upgrade option in the item menu. | |
| − | - | + | HideItemUpgrade - Hides the upgrade option in the item menu. |
| − | + | DisableItemUpgrade - Disables the upgrade option in the item menu. | |
| − | + | EnableItemUpgrade - Enables the upgrade option in the item menu. | |
| − | + | You can use those Plugin Commands at any time to adjust the upgrade option. | |
| + | </nowiki> | ||
| − | + | == [[Item Synthesis (YEP)|Item Synthesis]] == | |
| − | |||
| − | + | <nowiki> | |
| − | + | The following are Plugin Commands you may use with events. | |
| + | |||
| + | Plugin Command: | ||
| + | OpenSynthesis Opens up the Synthesis Scene from the field. | ||
| + | ShowSynthesis Shows the Synthesis command from the main menu. | ||
| + | HideSynthesis Hides the Synthesis command from the main menu. | ||
| + | EnableSynthesis Enables the Synthesis command from the main menu. | ||
| + | DisableSynthesis Disables the Synthesis command from the main menu. | ||
| + | |||
| + | For those who wish to make the player synthesize only specific recipes, you | ||
| + | can use the following command. | ||
| − | + | OpenSynthesis Item 15 Recipe | |
| − | + | - or - | |
| + | OpenSynthesis Weapon 20 Recipe | ||
| + | - or - | ||
| + | OpenSynthesis Armor 30 Recipe | ||
| − | + | This will make the synthesis menu, when opened up, only allow the recipes of | |
| − | + | the Item 15, Weapon 20, or Armor 30 without needing it and not showing the | |
| − | + | recipes of any recipe items within the player's inventory. | |
| − | |||
| − | |||
| − | |||
| − | |||
</nowiki> | </nowiki> | ||
| − | == [[ | + | == [[Job Points (YEP)|Job Points]] == |
<nowiki> | <nowiki> | ||
| − | + | For those wondering how to manually give, remove, or set JP for an actor, | |
| − | + | you can use the following Plugin Commands. | |
| − | |||
| − | + | Plugin Commands: | |
| − | + | gainJp actorId jp | |
| − | + | gainJp actorId jp classId | |
| − | + | Replace 'actorId' with the ID of the actor you wish to change the JP of. | |
| − | + | Replace 'jp' with the amount of JP you wish to alter. If you are using | |
| − | + | 'classId', replace it with the ID of the actor's class you wish to alter. | |
| − | + | This command will let the actor gain JP. | |
| − | replace | ||
| − | |||
| − | |||
| − | |||
| − | + | loseJp actorId jp | |
| − | + | loseJp actorId jp classId | |
| − | + | Replace 'actorId' with the ID of the actor you wish to change the JP of. | |
| − | + | Replace 'jp' with the amount of JP you wish to alter. If you are using | |
| − | + | 'classId', replace it with the ID of the actor's class you wish to alter. | |
| + | This command will cause the actor to lose JP. | ||
| − | + | setJp actorId jp | |
| − | + | setJp actorId jp classId | |
| − | + | Replace 'actorId' with the ID of the actor you wish to change the JP of. | |
| − | the | + | Replace 'jp' with the amount of JP you wish to alter. If you are using |
| − | + | 'classId', replace it with the ID of the actor's class you wish to alter. | |
| − | + | This command will set the actor's JP to a particular value. | |
| − | + | </nowiki> | |
| − | |||
| − | + | == [[Map Gold Window (YEP)|Map Gold Window]] == | |
| − | |||
| − | |||
| − | |||
| − | |||
| − | |||
| − | |||
| − | |||
| − | + | <nowiki> | |
| − | + | Use the following plugin commands to control the gold window. | |
| − | |||
| − | |||
| − | |||
| − | |||
| − | |||
| − | + | Plugin Command: | |
| − | |||
| − | |||
| − | |||
| − | |||
| − | |||
| − | |||
| − | + | OpenMapGoldWindow | |
| − | + | Opens the map gold window. | |
| − | |||
| − | |||
| − | + | CloseMapGoldWindow | |
| + | Closes the map gold window. | ||
| − | + | MapGoldWindowPosition x | |
| − | + | Changes the screen position of the map gold window to x. Refer to the | |
| − | + | NumPad for the screen position like below: | |
| − | |||
| − | + | 7 8 9 | |
| − | + | 4 5 6 | |
| − | + | 1 2 3 | |
| − | |||
| − | |||
| − | + | If you set the value to 0, it will maintain its current position but will | |
| − | + | automatically move itself to a different location if it intrudes on the | |
| − | + | message window. | |
| − | |||
</nowiki> | </nowiki> | ||
| − | + | == [[Map Select Equip (YEP)|Map Select Equip]] == | |
| − | |||
<nowiki> | <nowiki> | ||
| − | + | Use the following plugin commands to utilize the Map Select Equip plugin. | |
| − | Plugin | + | --- Plugin Commands --- |
| − | + | MapSelectEquip var type | |
| − | + | - This will open up the Map Select Equip window. Replace 'var' with the ID | |
| − | + | of the variable you wish to set the selected item to. Replace 'type' with | |
| + | 'weapon', 'armor', or 'both'. The 'type' will decide the list type. | ||
| − | + | MapSelectEquipColumns x | |
| − | + | - Sets the number of columns for the Map Select Equip Window to x. | |
| − | |||
| − | |||
| − | + | MapSelectEquipRows x | |
| − | + | - Sets the number of rows for the Map Select Equip Window to x. | |
| − | |||
| − | + | MapSelectEquipWidth x | |
| − | + | - Sets the width for the Map Select Equip Window to x. If 0 is used, then | |
| − | + | the window width will be the screen width. | |
| − | |||
| − | + | MapSelectEquipX left | |
| − | + | MapSelectEquipX center | |
| + | MapSelectEquipX right | ||
| + | - Sets the Map Select Equip Window to be aligned to the left side of the | ||
| + | screen, center of the screen, or right side of the screen. | ||
| − | + | MapSelectEquipY top | |
| − | + | MapSelectEquipY middle | |
| − | + | MapSelectEquipY bottom | |
| + | - Sets the Map Select Equip Window to be aligned to the top of the screen, | ||
| + | middle of the screen, or bottom of the screen. | ||
| − | + | ShowMapSelectEquipQuantity | |
| + | - Show the quantity of the Equips in the Map Select Equip Window. | ||
| − | + | HideMapSelectEquipQuantity | |
| − | + | - Hide the quantity of the Equips in the Map Select Equip Window. | |
| − | |||
| − | |||
| − | |||
| − | |||
</nowiki> | </nowiki> | ||
| − | + | == [[Map Select Skill (YEP)|Map Select Skill]] == | |
| − | |||
<nowiki> | <nowiki> | ||
| − | + | Use the following plugin commands to utilize the Map Select Skill plugin. | |
| − | |||
| − | Plugin Commands | + | --- Plugin Commands --- |
| − | + | MapSelectSkill v a s | |
| − | + | - This will open up the Map Select Skill window. Replace 'v' with the ID of | |
| − | + | the variable you wish to set to the selected skill. Replace 'a' with the ID | |
| + | of the actor whose skill list you want to see. 's' is optional, but if used, | ||
| + | it will display the skills from skill type 's' only. Replace 's' with the | ||
| + | skill type's ID number. | ||
| − | + | MapSelectSkillColumns x | |
| − | + | - Sets the number of columns for the Map Select Skill Window to x. | |
| − | |||
| − | |||
| − | + | MapSelectSkillRows x | |
| − | + | - Sets the number of rows for the Map Select Skill Window to x. | |
| − | + | MapSelectSkillWidth x | |
| − | + | - Sets the width for the Map Select Skill Window to x. If 0 is used, then | |
| − | the | + | the window width will be the screen width. |
| − | + | MapSelectSkillX left | |
| − | + | MapSelectSkillX center | |
| − | + | MapSelectSkillX right | |
| − | + | - Sets the Map Select Skill Window to be aligned to the left side of the | |
| − | + | screen, center of the screen, or right side of the screen. | |
| − | + | MapSelectSkillY top | |
| − | + | MapSelectSkillY middle | |
| + | MapSelectSkillY bottom | ||
| + | - Sets the Map Select Skill Window to be aligned to the top of the screen, | ||
| + | middle of the screen, or bottom of the screen. | ||
| − | + | EnableAllMapSelectSkills | |
| + | - This will cause all of the skills listed to become selectable regardless | ||
| + | of whether or not the actor is able to use them at the time. | ||
| − | + | NormalAllMapSelectSkills | |
| − | + | - This will cause all of the skills listed to be enabled or disabled based | |
| + | on whether or not the actor is able to use the skill at the time. | ||
| − | + | ShowMapSelectSkillCost | |
| − | + | - Show the cost of the skills in the Map Select Skill Window. | |
| − | |||
| − | |||
| − | |||
| − | |||
| − | + | HideMapSelectSkillCost | |
| − | + | - Hide the cost of the skills in the Map Select Skill Window. | |
| − | |||
| − | |||
| − | |||
| − | |||
| − | |||
| − | |||
| − | |||
| − | |||
| − | |||
| − | |||
</nowiki> | </nowiki> | ||
| − | == [[ | + | == [[Map Status Window (YEP)|Map Status Window]] == |
<nowiki> | <nowiki> | ||
| − | + | There's plugin commands associate with the Map Status Window that you may | |
| − | + | use here! | |
Plugin Commands: | Plugin Commands: | ||
| − | + | OpenMapStatusWindow | |
| − | + | - This will open the Map Status Window while on the map scene. It will be | |
| − | + | automatically refreshed before opening. | |
| − | |||
| − | |||
| − | |||
| − | + | CloseMapStatusWindow | |
| − | + | - This will close the Map Status Window while on the map scene. | |
| − | |||
| − | |||
| − | |||
| − | |||
| − | + | ToggleMapStatusWindow | |
| − | + | - This will switch the Map Status Window between the open and close status | |
| − | + | while on the map scene. When it opens, the window will be refreshed. | |
| − | |||
| − | |||
| − | |||
| − | |||
| − | + | RefreshMapStatusWindow | |
| + | - You can force the window to refresh with this command. | ||
| − | + | SetMapStatusWindowX n | |
| − | + | - This will set the X position of the Map Status Window to n. You can use a | |
| + | formula for n. This position will persist. | ||
| − | + | SetMapStatusWindowY n | |
| + | - This will set the Y position of the Map Status Window to n. You can use a | ||
| + | formula for n. This position will persist. | ||
| + | </nowiki> | ||
| − | + | == [[Message Core (YEP)|Message Core]] == | |
| − | |||
| − | + | <nowiki>The following are some plugin commands you can use through the Event Editor | |
| − | + | to change various aspects about the Message system. | |
| − | + | Plugin Comand | |
| − | Changes the | + | MessageRows 6 |
| − | + | - Changes the Message Rows displayed to 6. If you are using continuous | |
| + | Show Text events, this will continue displaying the following lines's | ||
| + | texts until it hits the row limit. Anything after that is cut off until | ||
| + | the next message starts to avoid accidental overlap. | ||
| − | + | MessageWidth 400 | |
| − | + | - Changes the Message Window Width to 400 pixels. This will cut off any | |
| − | + | words that are shown too far to the right so adjust accordingly! | |
| − | If | + | EnableWordWrap |
| − | automatically move | + | - Enables wordwrapping. If a word extends past the window size, it will |
| − | + | automatically move onto the next line. Keep in mind, you will need to use | |
| − | + | \br to perform line breaks. | |
| − | + | DisableWordWrap | |
| + | - This disables wordwrapping. Line breaks will be automatic at points | ||
| + | where a new line is started in the editor. | ||
| − | + | EnableFastForward | |
| − | + | - Enables Fast Forward key from working with messages. | |
| − | - | + | DisableFastForward |
| + | - Disables Fast Forward key from working with messages. | ||
| + | </nowiki> | ||
| − | + | === [[Extended Message Pack 1 (YEP)|Extended Message Pack 1]] === | |
| − | + | <hr> | |
| − | |||
| − | |||
| − | + | <nowiki>You can use the following plugin commands to adjust a few of the settings | |
| − | + | regarding the Message Window. | |
| − | + | Plugin Commands | |
| − | |||
| − | + | --- Letter Sounds --- | |
| − | - | ||
| − | |||
| − | + | EnableLetterSound | |
| − | + | DisableLetterSound | |
| − | + | - These commands will enable or disable the letter sounds respectively. | |
| − | - | ||
| − | |||
| − | + | LetterSoundName Cursor2 | |
| − | + | - This will replace the current letter sound with the written filename. | |
| − | + | The filename is case sensitive. Do not use the file extension. | |
| − | - | ||
| − | |||
| − | + | LetterSoundVolume 100 | |
| − | - | + | - This will change the letter sound volume to 100. |
| − | + | LetterSoundPitch 125 | |
| − | - | + | - This will change the letter sound pitch to 125. |
| − | |||
| − | + | LetterSoundPitchVariance 10 | |
| + | - This will cause the letter sound's pitch to fluctuate between -10 & 10. | ||
| − | + | LetterSoundPan 0 | |
| − | + | - This will change the letter sound's pan to 0. | |
| − | -- | + | LetterSoundPanVariance 10 |
| + | - This will cause the letter sound's pan to fluctuate between -10 and 10. | ||
| − | + | LetterSoundInterval 2 | |
| − | - This will | + | - This will change the interval at which the letter sounds are played to |
| − | + | 2 letters. Change it to 0 to play on every letter written out. | |
| − | |||
| − | it | ||
| − | |||
| − | + | LetterSoundReset | |
| − | - | + | - This will reset the letter sounds to their default settings. |
| − | + | --- Choice Settings --- | |
| − | - | ||
| − | + | ChoiceRowMax 4 | |
| − | - | + | - This will set the maximum amount of visible choices to 4. |
| − | |||
| − | + | HideChoice 5 | |
| − | + | - This will cause choice 5 to be hidden. | |
| − | |||
| − | - | ||
| − | |||
| − | + | ShowChoice 6 | |
| − | + | - This will cause choice 6 to be shown and no longer hidden. | |
| − | |||
| − | - | ||
| − | |||
| − | + | ClearHiddenChoices | |
| − | - | + | - All choices become visible and are no longer hidden. |
| − | |||
| − | + | DisableChoice 1 | |
| − | - This will cause | + | - This will cause choice 1 to be disabled. |
| − | |||
| − | + | EnableChoice 2 | |
| − | - | + | - This will cause choice 2 to be enabled. |
| − | + | ClearDisabledChoices | |
| − | - | + | - All choices become enabled and are no longer disabled. |
| − | |||
| − | + | ClearChoiceSettings | |
| + | - All choices are shown and enabled. | ||
| − | + | --- Message Window Positions --- | |
| − | |||
| − | |||
| − | + | MessageRows 6 | |
| + | - Changes the Message Rows displayed to 6. If you are using continuous | ||
| + | Show Text events, this will continue displaying the following lines's | ||
| + | texts until it hits the row limit. Anything after that is cut off until | ||
| + | the next message starts to avoid accidental overlap. | ||
| − | + | MessageWidth 400 | |
| − | + | - Changes the Message Window Width to 400 pixels. This will cut off any | |
| − | + | words that are shown too far to the right so adjust accordingly! | |
| − | + | MessagePositionX 300 | |
| − | + | - Sets the Message Window's X Position to 300. This position will be | |
| + | relative to its horizontal anchor point. | ||
| − | + | MessagePositionY 400 | |
| − | + | - Sets the Message Window's Y Position to 400. This position will be | |
| − | + | relative to its vertical anchor point. | |
| − | + | MessagePositionXAuto | |
| − | + | - Sets the Message Window's X Position to be automatically fitted and not | |
| + | set relative to its horizontal anchor point. | ||
| + | |||
| + | MessagePositionYAuto | ||
| + | - Sets the Message Window's Y Position to be automatically fitted and not | ||
| + | set relative to its vertical anchor point. | ||
| + | |||
| + | MessageAnchorX left | ||
| + | - Sets the Message Window's x anchor to 'left', 'center', or 'right' if | ||
| + | you are using specified coordinates. | ||
| − | + | MessageAnchorY bottom | |
| − | + | - Sets the Message Window's y anchor to 'top', 'center', or 'bottom' if | |
| − | + | you are using specified coordinates. | |
| − | + | MessagePositionReset | |
| − | + | - Resets both the Message Window's X and Y Positions to its automatic | |
| − | + | positions and not adjusted to its anchor points. The Message Width and the | |
| + | Message Rows. | ||
</nowiki> | </nowiki> | ||
| − | == [[Message | + | === [[Message Backlog (YEP)|Message Backlog]] === |
| + | <hr> | ||
| + | |||
| + | <nowiki>The following plugin commands can be used to alter various settings | ||
| + | regarding the Message Backlog. | ||
| − | + | Plugin Command: | |
| − | |||
| − | + | EnableMessageBacklog | |
| − | + | DisableMessageBacklog | |
| − | - | + | - This enables/disables the message backlog from being playeraccessed. |
| − | |||
| − | |||
| − | |||
| − | + | EnableMessageLogging | |
| − | - | + | DisableMessageLogging |
| − | + | - If enabled, new messages will be recorded to the backlog. | |
| + | If disabled, they won't be recorded. | ||
| − | + | OpenMessageBacklog | |
| − | - | + | - This will forcefully open the message backlog if done on the map scene. |
| − | + | (Highly recommended to be used with Button Common Events) | |
| − | + | </nowiki> | |
| − | + | == [[Music Menu (YEP)|Music Menu]] == | |
| − | |||
| − | |||
| − | + | <nowiki> | |
| − | + | You can use the following plugin commands to alter the music menu settings | |
| + | for your game in many ways. | ||
| − | + | Plugin Commands: | |
| − | |||
| − | |||
| − | + | GoToMusicMenu | |
| − | + | - Sends the player to the music menu scene. | |
| − | + | AllMusicMenuSongs | |
| − | + | - Unlocks all music for the player without the player needing to hear it | |
| + | in the game at least once. | ||
| − | + | NormalMusicMenuSongs | |
| + | - Removes the unlock all setting. The player now needs to hear music in | ||
| + | the game at least once to unlock the song. This does not remove already | ||
| + | unlocked song entries. | ||
| − | - | + | UnlockMusicMenuSong x |
| + | UnlockMusicMenuSong x x x | ||
| + | - This will unlock song ID x for the game. Use multiple x's to unlock a | ||
| + | group of songs at once. x will refer to the ID found in the plugin's | ||
| + | parameters. The referred song will be unlocked without the player needing | ||
| + | to hear the song in the game at least once. | ||
| + | </nowiki> | ||
| − | + | == [[Notification Window (Arisu)|Notification Window]] == | |
| − | |||
| − | |||
| − | + | <html><img src='https://img.itch.zone/aW1nLzI0Mzg2ODcucG5n/original/xSWbyO.png' width='300'></html> | |
| − | |||
| − | |||
| − | + | Displaying a notification can be achieved through Plugin Commands. | |
| − | + | Notifications may appear in any scene. | |
| − | + | <pre> | |
| − | - This will | + | Notify: text |
| + | - Replace 'text' with the text you wish to display. | ||
| + | - This can use text codes. | ||
| + | - This will appear in the 'Default Location' set by the Plugin Parameter. | ||
| + | </pre> | ||
| − | + | <pre> | |
| − | - | + | Notify1: text |
| + | Notify2: text | ||
| + | Notify3: text | ||
| + | Notify4: text | ||
| + | Notify5: text | ||
| + | Notify6: text | ||
| + | Notify7: text | ||
| + | Notify8: text | ||
| + | Notify9: text | ||
| + | - Use the number corresponding to the NumPad to determine screen location. | ||
| + | - Replace 'text' with the text you wish to display. | ||
| + | - This can use text codes. | ||
| + | </pre> | ||
| − | + | <pre> | |
| − | - This | + | NotifyColor: rgba(255, 0, 0, 1) |
| + | - This changes the color of the next notification's background to the | ||
| + | shown rgba color. | ||
| + | Read more about it here: https://www.w3schools.com/cssref/func_rgba.asp | ||
| + | </pre> | ||
| − | + | == [[Patch Notes (YEP)|Patch Notes]] == | |
| − | |||
| − | + | <pre> | |
| − | + | You can use the following plugin commands to adjust how accessing the Patch | |
| − | + | file is done for your game. | |
| − | + | Plugin Commands | |
| − | |||
| − | - | + | OpenPatchNotes |
| + | - This will open up the Patch file or URL for your game. | ||
| − | + | ShowMenuPatchNotesCommand | |
| − | - | + | - Will make the 'PatchNotes' command show up in the main menu. |
| − | + | HideMenuPatchNotesCommand | |
| − | - | + | - Will make the 'PatchNotes' command hidden in the main menu. |
| + | </pre> | ||
| − | + | == [[Party System (YEP)|Party System]] == | |
| − | |||
| − | + | <nowiki> | |
| − | + | Here are some plugin commands you can use! | |
| − | + | Plugin Command: | |
| − | + | OpenPartyMenu Opens up the Party Menu from the field. | |
| − | + | Actors can also be required, meaning the player must have that actor(s) in | |
| − | + | the party before the player is able to leave the party menu. Required actors | |
| − | + | can be moved around, unlike locked actors. Keep in mind if you do make some | |
| − | + | actors required, do not make the game require more actors than the possible | |
| − | + | maximum battle members or else the player will be stuck in the party menu. | |
| − | + | Plugin Command: | |
| − | - | + | ShowBattleFormation - Shows 'Formation' command in battle. |
| + | HideBattleFormation - Hides 'Formation' command in battle. | ||
| + | EnableBattleFormation - Enables 'Formation' command in battle. | ||
| + | DisableBattleFormation - Disables 'Formation' command in battle. | ||
| − | --- | + | LockActor 3 - Locks actor 3. |
| + | LockActor 4 5 6 - Locks actors 4, 5, and 6. | ||
| + | UnlockActor 3 - Unlocks actor 3. | ||
| + | UnlockActor 4 5 6 - Unlocks actors 4, 5, and 6. | ||
| + | * Locked Actors cannot be moved out of their current | ||
| + | position and must be in the party. | ||
| − | + | RequireActor 3 - Player must have actor 3 in party. | |
| − | - | + | RequireActor 4 5 6 - Player must have actors 4, 5, and 6 in party. |
| − | + | UnrequireActor 3 - Player no longer needs actor 3 in party. | |
| − | + | UnrequireActor 4 5 6 - Player no longer needs actors 4, 5, and 6 in party. | |
| − | + | * Required Actors must be in the party in order for | |
| + | the player to be able to exit the party menu. | ||
| − | + | ChangePartyMax 5 - Changes max party size to 5. | |
| − | + | </nowiki> | |
| − | |||
| − | + | === [[Actor Party Switch (YEP)|Actor Party Switch]] === | |
| − | + | <hr> | |
| − | + | ||
| + | <nowiki> | ||
| + | For those who'd like to be able to change the settings of Actor Part Switch | ||
| + | midway through the game, use the following plugin commands: | ||
| − | + | Plugin Commands: | |
| − | |||
| − | |||
| − | + | ShowActorPartySwitch | |
| − | - | + | HideActorPartySwitch |
| − | + | - Shows/hides the 'Switch' command from the actor command window from | |
| + | being visible. | ||
| − | + | EnableActorPartySwitch | |
| − | - | + | DisableActorPartySwitch |
| − | + | - Enables/disables the 'Switch' command from the actor command window | |
| + | from being able to selected. | ||
| − | + | ResetActorPartySwitchCooldowns | |
| − | - | + | - Resets all cooldowns for actor party switching. |
| − | + | </nowiki> | |
| − | + | == [[Picture Common Events (YEP)|Picture Common Events]] == | |
| − | |||
| − | |||
| − | + | <nowiki> | |
| − | + | The following are some plugin commands you can use should you want to add a | |
| − | + | bit of control with the Picture Common Events. | |
| − | |||
| − | |||
| − | + | Plugin Command | |
| − | |||
| − | + | EnableTouchMove | |
| − | + | DisableTouchMove | |
| + | - Allows the player to press a destination on the screen and move there or | ||
| + | disables the player from using touch movement. | ||
| − | + | HidePictureCommonEvents | |
| + | ShowPictureCommonEvents | ||
| + | - Manually hide all pictures bound to common events or show them. If shown | ||
| + | then pictures will return to their previous opacity value. Hidden pictures | ||
| + | cannot be triggered to activate common events. | ||
| − | + | MovePlayer Down | |
| − | + | MovePlayer Left | |
| − | - This | + | MovePlayer Right |
| + | MovePlayer Up | ||
| + | - Will cause the player character to move as if moving by using a 4-dir | ||
| + | input (either via keyboard or controller). This is best used with 'Press'. | ||
| − | + | TriggerButton Ok | |
| − | + | TriggerButton Cancel | |
| − | + | TriggerButton Dash | |
| − | + | TriggerButton PageUp | |
| − | + | TriggerButton PageDown | |
| − | + | TriggerButton Left | |
| − | - This will | + | TriggerButton Up |
| − | + | TriggerButton Right | |
| + | TriggerButton Down | ||
| + | - This will cause the game to simulate triggering the button command of | ||
| + | one of those original functions even if there is a common event bound to | ||
| + | all of the keys of that original function. | ||
</nowiki> | </nowiki> | ||
| − | == [[ | + | == [[Picture Spritesheets (YEP)|Picture Spritesheets]] == |
| − | + | <pre> | |
| − | + | Using the Plugin Command event, you can set a specific picture to change to | |
| − | + | a different cell by using the Plugin Command below: | |
Plugin Commands: | Plugin Commands: | ||
| − | + | Picture x Frame y | |
| − | - | + | - Replace 'x' with the ID of the picture you wish to change the frame of. |
| + | - Replace 'y' with the frame ID to change the picture to. | ||
| + | </pre> | ||
| + | |||
| + | == [[Proximity Compass (Olivia)|Proximity Compass]] == | ||
| − | + | <html><img src='https://img.itch.zone/aW1hZ2UvMzI3MzAwLzE2MTkzNjYuZ2lm/original/d%2B4T1k.gif'></html> | |
| − | |||
| − | |||
| − | + | <html><img src='https://img.itch.zone/aW1nLzE2MTkzOTIucG5n/original/6Mf5vJ.png'></html> | |
| − | |||
| − | |||
| − | |||
| − | + | <pre> | |
| − | + | ShowCompass | |
| − | + | HideCompass | |
| − | + | ToggleCompass | |
| − | + | - This will show, hide, or toggle the compass from view. If shown, this will | |
| − | + | make the compass visible, unless the player opts to hide the compass or if | |
| − | </ | + | the map has a <Hide Compass> notetag. |
| + | </pre> | ||
| + | |||
| + | <html><img src='https://img.itch.zone/aW1nLzE2MTkzOTMucG5n/original/9a3IrT.png'></html> | ||
| + | |||
| + | <pre> | ||
| + | PlayerCompassIcon x | ||
| + | - Changes the player's compass icon to x. | ||
| + | </pre> | ||
| − | == [[ | + | == [[Quest Journal System (YEP)|Quest Journal System]] == |
<nowiki> | <nowiki> | ||
| − | + | There are various plugin commands you can use to control the quest journal | |
| + | system in your game. | ||
| − | Plugin | + | =-=-=-=-=-=-=-=-=-=-=-=-=-=-=-=-=-=-=-=-=-=-=-=-=-=-=-=-=-=-=-=-=-=-=-=-=-=- |
| − | + | Plugin Commands: | |
| + | =-=-=-=-=-=-=-=-=-=-=-=-=-=-=-=-=-=-=-=-=-=-=-=-=-=-=-=-=-=-=-=-=-=-=-=-=-=- | ||
| − | + | Quest Journal Open | |
| − | + | - Opens the quest journal system menu with no quest selected. | |
| − | |||
| − | |||
| − | |||
| − | + | Quest Journal Open To x | |
| − | + | - Replace 'x' with the quest ID you wish to open the quest journal system | |
| − | + | to. If the quest isn't known to the player at the time this plugin command | |
| − | + | takes place, then the quest will be added to the player's quest journal. | |
| − | |||
| − | + | --- | |
| − | |||
| − | |||
| − | |||
| − | |||
| − | |||
| − | + | Quest Journal Show | |
| − | + | Quest Journal Hide | |
| − | + | - Show or hide the Quest Journal option from the main menu. | |
| − | |||
| − | |||
| − | |||
| − | + | Quest Journal Enable | |
| − | + | Quest Journal Disable | |
| + | - Enable or disable the Quest Journal option in the main menu. | ||
| − | + | --- | |
| − | |||
| − | + | Quest Add x | |
| − | + | - Replace 'x' with an integer. Adds quest ID 'x' to the quest journal as | |
| − | + | an available quest. This will make it viewable from the in-game quest | |
| + | journal system menu. | ||
| − | + | Quest Add x to y | |
| + | - Replace 'x' and 'y' with integer values determining the quest ID range | ||
| + | you wish to add in mass amounts to the quest journal. | ||
| − | + | Quest Add x, x, x | |
| − | + | - Replace 'x' values with integer values representing the quest ID's you | |
| − | - | + | wish to add to the quest journal. |
| − | |||
| − | + | --- | |
| − | |||
| − | - | ||
| − | |||
| − | + | Quest Remove x | |
| − | - | + | - Replace 'x' with an integer. This will remove quest ID 'x' from the |
| − | + | quest journal. | |
| − | + | Quest Remove x to y | |
| + | - Replace 'x' and 'y' with integer values determining the quest ID range | ||
| + | you wish to remove in mass amounts from the quest journal. | ||
| − | + | Quest Remove x, x, x | |
| − | + | - Replace 'x' values with integer values representing the quest ID's you | |
| − | + | wish to remove from the quest journal. | |
| + | |||
| + | --- | ||
| − | + | Quest Set Completed x | |
| + | Quest Set Failed x | ||
| + | Quest Set Available x | ||
| + | - Replace 'x' with the quest ID you wish to change the quest status to | ||
| + | 'completed', 'failed', or 'available'. | ||
| − | + | Quest Set Completed x to y | |
| − | + | Quest Set Failed x to y | |
| − | - | + | Quest Set Available x to y |
| − | + | - Replace 'x' and 'y' with integer values determining the quest ID range | |
| + | you wish to set as completed, failed, or available. | ||
| − | + | Quest Set Completed x, x, x | |
| − | + | Quest Set Failed x, x, x | |
| − | + | Quest Set Available x, x, x | |
| − | + | - Replace 'x' values with integer values representing the quest ID's you | |
| − | + | wish to set as completed, failed, or available. | |
| − | + | --- | |
| − | |||
| − | |||
| − | |||
| − | - | ||
| − | |||
| − | + | Quest x Change Description Entry To y | |
| − | + | - Replace 'x' with the Quest ID you want to modify the description of. | |
| − | + | Replace 'y' with the description entry ID you wish to change the quest to. | |
| − | + | This will make the description, when viewed in-game in the quest journal, | |
| − | + | to display the description entry ID 'y' found in the plugin parameters for | |
| − | + | quest 'x'. This is used for times you wish to update the description text | |
| − | + | midway through a quest. | |
| − | |||
| − | |||
| − | |||
| − | |||
| − | |||
| − | |||
| − | + | --- | |
| − | + | Quest x Show Objective y | |
| + | Quest x Hide Objective y | ||
| + | - Replace 'x' with the Quest ID you wish to alter the objective of. | ||
| + | Replace 'y' with the objective ID you wish to make visible/hidden. Quests | ||
| + | can show multiple objectives at once. | ||
| − | + | Quest x Show Objective y to z | |
| + | Quest x Hide Objective y to z | ||
| + | - Replace 'x' with the Quest ID you wish to alter the objective of. | ||
| + | Replace 'y' and 'z' with the objective ID range you wish to make | ||
| + | visible/hidden. Quests can show multiple objectives at once. | ||
| − | + | Quest x Show Objective y, y, y | |
| − | + | Quest x Hide Objective y, y, y | |
| − | + | - Replace 'x' with the Quest ID you wish to alter the objective of. | |
| − | + | Replace 'y' values with integer values representing the objective ID's you | |
| − | + | wish to make visible/hidden. Quests can show multiple objectives at once. | |
| − | |||
| − | the | ||
| − | |||
| − | + | Quest X Show All Objectives | |
| + | Quest X Hide All Objectives | ||
| + | - Replace 'x' with the Quest ID you wish to alter the objectives of. | ||
| + | This will show/hide all of the quest's objectives. | ||
| − | + | Quest x Complete Objective y | |
| − | + | Quest x Fail Objective y | |
| − | - | + | Quest x Normalize Objective y |
| − | + | - Replace 'x' with the Quest ID you wish to alter the objective of. | |
| + | Replace 'y' with the objective ID you wish to change the status of. | ||
| + | Using 'Complete' will mark the objective as completed. Using 'Fail' will | ||
| + | mark the objective as failed. Using 'Normalize' will set the objective's | ||
| + | status to neither completed or failed. | ||
| − | + | Quest x Complete Objective y to z | |
| + | Quest x Fail Objective y to z | ||
| + | Quest x Normalize Objective y to z | ||
| + | - Replace 'x' with the Quest ID you wish to alter the objective of. | ||
| + | Replace 'y' and 'z' with the objective ID range you wish to change the | ||
| + | status of. Using 'Complete' will mark the objective as completed. Using | ||
| + | 'Fail' will mark the objective as failed. Using 'Normalize' will set the | ||
| + | objective's status to neither completed or failed. | ||
| − | + | Quest x Complete Objective y, y, y | |
| − | + | Quest x Fail Objective y, y, y | |
| − | + | Quest x Normalize Objective y, y, y | |
| + | - Replace 'x' with the Quest ID you wish to alter the objective of. | ||
| + | Replace 'y' values with integer values representing the objective ID's you | ||
| + | wish to change the status of. Using 'Complete' will mark the objective as | ||
| + | completed. Using 'Fail' will mark the objective as failed. Using | ||
| + | 'Normalize' will set the objective's status to neither completed or | ||
| + | failed. | ||
| − | + | Quest x Complete All Objectives | |
| − | + | Quest x Fail All Objectives | |
| − | + | Quest x Normalize All Objectives | |
| − | + | - Replace 'x' with the Quest ID you wish to alter the objectives of. | |
| − | Quest | + | This will complete/fail/normalize all of the quest's objectives. |
| − | |||
| − | |||
| − | Quest | ||
| − | - Replace 'x' with the | ||
| − | |||
| − | |||
--- | --- | ||
| − | Quest | + | Quest x Show Reward y |
| − | Quest | + | Quest x Hide Reward y |
| − | - | + | - Replace 'x' with the Quest ID you wish to alter the reward of. Replace |
| + | 'y' with the reward ID you wish to make visible/hidden. Quests can show | ||
| + | multiple reward at once. | ||
| − | Quest | + | Quest x Show Reward y to z |
| − | Quest | + | Quest x Hide Reward y to z |
| − | - | + | - Replace 'x' with the Quest ID you wish to alter the reward of. Replace |
| + | 'y' and 'z' with the reward ID range you wish to make visible/hidden. | ||
| + | Quests can show multiple reward at once. | ||
| − | - | + | Quest x Show Reward y, y, y |
| + | Quest x Hide Reward y, y, y | ||
| + | - Replace 'x' with the Quest ID you wish to alter the reward of. Replace | ||
| + | 'y' values with integer values representing the reward ID's you wish to | ||
| + | make visible/hidden. Quests can show multiple reward at once. | ||
| − | Quest | + | Quest x Show All Rewards |
| − | - Replace 'x' with | + | Quest x Hide All Rewards |
| − | + | - Replace 'x' with the Quest ID you wish to alter the rewards of. This | |
| − | + | will show/hide all of the quest's rewards. | |
| − | Quest | + | Quest x Claim Reward y |
| − | - Replace 'x' | + | Quest x Deny Reward y |
| − | + | Quest x Normalize Reward y | |
| + | - Replace 'x' with the Quest ID you wish to alter the reward of. Replace | ||
| + | 'y' with the reward ID you wish to change the status of. Using 'Claim' | ||
| + | will mark the reward as claimed. Using 'Deny' will mark the reward as | ||
| + | denied. Using 'Normalize' will set the reward's status to neither claimed | ||
| + | or denied. | ||
| − | Quest | + | Quest x Claim Reward y to z |
| − | - Replace 'x' | + | Quest x Deny Reward y to z |
| − | wish to | + | Quest x Normalize Reward y to z |
| + | - Replace 'x' with the Quest ID you wish to alter the reward of. Replace | ||
| + | 'y' and 'z' with the reward ID range you wish to change the status of. | ||
| + | Using 'Claim' will mark the reward as claimed. Using 'Deny' will mark the | ||
| + | reward as denied. Using 'Normalize' will set the reward's status to | ||
| + | neither claimed or denied. | ||
| − | - | + | Quest x Claim Reward y, y, y |
| + | Quest x Deny Reward y, y, y | ||
| + | Quest x Normalize Reward y, y, y | ||
| + | - Replace 'x' with the Quest ID you wish to alter the reward of. Replace | ||
| + | 'y' values with integer values representing the reward ID you wish to | ||
| + | change the status of. Using 'Claim' will mark the reward as claimed. Using | ||
| + | 'Deny' will mark the reward as denied. Using 'Normalize' will set the | ||
| + | reward's status to neither claimed or denied. | ||
| − | Quest | + | Quest x Claim All Rewards |
| − | + | Quest x Deny All Rewards | |
| − | + | Quest x Normalize All Rewards | |
| − | + | - Replace 'x' with the Quest ID you wish to alter the rewards of. This | |
| − | Quest | + | will claim/deny/normalize all of the quest's rewards. |
| − | - Replace 'x | ||
| − | |||
| − | |||
| − | |||
| − | |||
| − | |||
--- | --- | ||
| − | Quest | + | Quest x Change Subtext Entry To y |
| − | + | - Replace 'x' with the Quest ID you want to modify the subtext of. Replace | |
| − | + | 'y' with the subtext entry ID you wish to change the quest to. This will | |
| − | + | make the subtext, when viewed in-game in the quest journal, to display the | |
| − | + | subtext entry ID 'y' found in the plugin parameters for quest 'x'. This is | |
| + | used for times you wish to update the subtext text midway through a quest. | ||
| − | + | --- | |
| − | + | </nowiki> | |
| − | |||
| − | |||
| − | |||
| − | + | === [[Map Quest Window (YEP)|Map Quest Window]] === | |
| − | + | <hr> | |
| − | |||
| − | |||
| − | |||
| − | + | <nowiki> | |
| + | You can use the following plugin commands to change the behavior of the | ||
| + | Map Quest Window. | ||
| − | + | Plugin Commands: | |
| − | |||
| − | |||
| − | |||
| − | |||
| − | |||
| − | |||
| − | |||
| − | |||
| − | + | SetActiveQuest x | |
| − | + | - Sets the active quest to x. | |
| − | - | + | |
| − | + | RefreshActiveQuestWindow | |
| − | + | - Refreshes the map quest window. | |
| − | + | ShowActiveQuestWindow | |
| − | + | HideActiveQuestWindow | |
| − | - | + | - Changes the Active Map Quest Window to be visible/hidden. This will not |
| − | + | override the player's Options Menu's setting to hide the window. | |
| − | + | </nowiki> | |
| − | + | == [[Repel & Lure Encounters (YEP)|Repel & Lure Encounters]] == | |
| − | |||
| − | |||
| − | |||
| − | |||
| − | + | <nowiki> | |
| − | + | For those who would like to adjust the lure rates and lure flat values | |
| − | + | mid-game, you can use the following plugin commands. | |
| − | |||
| − | + | Plugin Commands: | |
| − | |||
| − | |||
| − | |||
| − | |||
| − | |||
| − | |||
| − | |||
| − | + | SetLureRate x | |
| − | + | - Sets the lure rate for encounters to x when the Lure Variable is active. | |
| − | + | You can use JavaScript code for x if you are familiar with JavaScript. | |
| − | - | ||
| − | |||
| − | |||
| − | |||
| − | |||
| − | + | SetLureFlat x | |
| − | + | - Sets the flat value for encounters to x when the Lure Variable is active. | |
| − | + | You can use JavaScript code for x if you are familiar with JavaScript. | |
| − | - | + | </nowiki> |
| − | |||
| − | |||
| − | |||
| − | |||
| − | |||
| − | + | == [[Row Formation (YEP)|Row Formation]] == | |
| − | |||
| − | |||
| − | |||
| − | |||
| − | + | <nowiki> | |
| + | The following are some plugin commands you can use to adjust rows mid-game. | ||
| − | + | Plugin Command: | |
| − | |||
| − | |||
| − | |||
| − | |||
| − | + | ShowMenuRow | |
| − | + | HideMenuRow | |
| − | + | This will either show or hide the Row command from the main menu. | |
| − | |||
| − | |||
| − | + | EnableMenuRow | |
| − | + | DisableMenuRow | |
| − | + | This will either enable or disable the Row command from the main menu. | |
| − | |||
| − | |||
| − | + | ShowBattleRow | |
| − | + | HideBattleRow | |
| − | + | This will either show or hide the Row command from the battle party menu. | |
| − | + | This requires the YEP_BattleEngineCore plugin to take effect. | |
| − | + | EnableBattleRow | |
| − | + | DisableBattleRow | |
| − | + | This will either enable or disable the Row command from the battle party | |
| − | + | menu. This requires the YEP_BattleEngineCore plugin to take effect. | |
| − | |||
| − | will | ||
| − | |||
| − | |||
| − | + | SetActorRow actorId x | |
| − | + | This will set the actor represented by actorId to move to row x. If you | |
| − | + | want to move actor 3 to the 2nd row, the plugin command would look like: | |
| − | + | SetActorRow 3 2 | |
| − | |||
| − | |||
| − | |||
| − | |||
| − | + | SetPartyRow slotId x | |
| − | + | This will set the party member in slotId to move to row x. If you want to | |
| − | + | move the 3rd party member to the 2nd row, the plugin command would look | |
| − | + | like: SetPartyRow 3 2 | |
| − | |||
| − | |||
| − | |||
| − | |||
| − | + | SetEnemyRow slotId x | |
| − | + | This will set the enemy member in slotId to move to row x. If you want to | |
| − | + | move the 3rd enemy member to the 2nd row, the plugin command would look | |
| − | + | like: SetEnemyRow 3 2 | |
| − | will | + | * Note: If you use this plugin command during turn 0 and the parameter |
| + | 'Adjust Relative' is set to false, the enemies will not move and | ||
| + | automatically assume the position they are in will be the row they'll be | ||
| + | in. On the other hand, using this plugin on anything after turn 0 will | ||
| + | move the enemy visually to a different position on the screen. If the | ||
| + | parameter 'Adjust Relative' is true, the enemies will move. | ||
| + | </nowiki> | ||
| − | + | == [[Save Core (YEP)|Save Core]] == | |
| − | + | === [[Autosave (YEP)|Autosave]] === | |
| − | |||
| − | |||
| − | |||
| − | |||
| − | |||
| − | |||
| − | |||
| − | |||
| − | |||
| − | === [[ | ||
<hr> | <hr> | ||
| − | <nowiki> | + | <nowiki>Autosave is manually done by the game developer using plugin commands. There |
| − | + | are also other plugin commands that can control autosaving, too. | |
| − | |||
| − | Plugin Commands: | + | Plugin Commands: |
| − | + | Autosave | |
| − | + | - This will make the game automatically save in the last saved file | |
| + | slot used by the player. If the player has started a new game and did | ||
| + | not save into a slot yet, nothing will happen. If autosave is disabled | ||
| + | by the player through the Options menu or disabled by the system with | ||
| + | a plugin command, nothing will happen either. | ||
| − | + | EnableAutosave | |
| − | + | DisableAutosave | |
| − | + | - This will forcibly enable or disable autosaving done by the game. | |
| − | + | This will not bypass the player's option to disable Autosave if trying | |
| − | + | to enable it. The player's decision to disable Autosaving will take | |
| − | + | priority over the game dev's. If you wish to take this option away from | |
| − | + | the player, please change it in the plugin parameters. | |
</nowiki> | </nowiki> | ||
| − | == [[ | + | === [[New Game+ (YEP)|New Game+]] === |
| − | <nowiki> | + | <nowiki>To set the current save to have New Game+ settings, you'll need to use these |
| − | + | plugin commands to alter the settings: | |
| − | |||
Plugin Commands: | Plugin Commands: | ||
| − | + | EnableNewGamePlus | |
| − | - | + | - This will cause any save after this has been enabled to have a New Game+ |
| − | + | option instead of the "Load" command on the loading screen. | |
| − | + | DisableNewGamePlus | |
| − | - | + | - This will disable the New Game+ option for saves made after this plugin |
| − | + | command has run. The "Load" option will appear instead of "New Game+". | |
</nowiki> | </nowiki> | ||
| − | == [[ | + | == [[Save Event Locations (YEP)|Save Event Locations]] == |
<nowiki> | <nowiki> | ||
| − | + | Plugin Command | |
| + | ResetAllEventLocations | ||
| + | - This resets all the event locations on the map. | ||
| + | </nowiki> | ||
| − | + | == [[Self Switches & Variables (YEP)|Self Switches & Variables]] == | |
| − | + | <nowiki>Those who would like to remotely control Self Switches and Self Variables | |
| − | + | can use the following plugin commands: | |
| − | |||
| − | + | Plugin Commands: | |
| − | |||
| − | |||
| − | + | SelfSwitch Map x, Event y, Switch z to true | |
| − | + | SelfSwitch Map x, Event y, Switch z to false | |
| − | This will | + | SelfSwitch Map x, Event y, Switch z to code |
| − | + | - This will change the Self Switch used for map 'x', event 'y', and | |
| + | switch 'z' to the value of 'code' value. You can replace 'code' with a | ||
| + | 'true' or 'false' value or a piece of code like '$gameSwitches.value(4)'. | ||
| − | + | SelfVariable Map x, Event y, Variable z to 12345 | |
| − | + | SelfVariable Map x, Event y, Variable z to value + 100 | |
| − | + | SelfVariable Map x, Event y, Variable z to code | |
| − | + | - This will change the Self Variable used for map 'x', event 'y', and | |
| − | + | switch 'z' to the value of 'code' value. You can replace 'code' with a | |
| − | + | number like '12345', a calculation using 'value' (the current value of the | |
| − | + | Self Variable), or a piece of code like '$gameVariables.value(4)'. | |
| − | |||
| − | |||
| − | |||
| − | |||
| − | This will | ||
| − | |||
| − | |||
| − | |||
| − | |||
| − | |||
| − | |||
| − | |||
| − | |||
| − | ' | ||
| − | |||
| − | |||
| − | |||
| − | |||
</nowiki> | </nowiki> | ||
| − | == [[ | + | == [[Skill Core (YEP)|Skill Core]] == |
| − | === [[ | + | === [[Party Limit Gauge (YEP)|Party Limit Gauge]] === |
<hr> | <hr> | ||
| − | <nowiki> | + | <nowiki> |
| − | + | You can use plugin commands inside events to alter the amount of Party Limit | |
| + | Gauge the player's party or enemy party has. | ||
| − | + | Plugin Command | |
| − | + | SetPartyLimitGaugeValue x | |
| − | + | SetTroopLimitGaugeValue x | |
| − | + | - Sets the player party's or enemy party's raw Party Limit Gauge | |
| − | + | value to x. | |
| − | |||
| − | |||
| − | + | GainPartyLimitGaugeValue x | |
| − | + | GainTroopLimitGaugeValue x | |
| − | + | - The player party's or enemy party's raw Party Limit Gauge gains | |
| − | + | x value. | |
| − | |||
| − | |||
| − | |||
| − | |||
| − | + | LosePartyLimitGaugeValue x | |
| + | LoseTroopLimitGaugeValue x | ||
| + | - The player party's or enemy party's raw Party Limit Gauge gains | ||
| + | x value. | ||
| − | + | SetPartyLimitGaugeIncrement x | |
| − | + | SetTroopLimitGaugeIncrement x | |
| + | - Sets the player party's or enemy party's Party Limit Gauge value | ||
| + | to x increments. | ||
| − | + | GainPartyLimitGaugeIncrement x | |
| + | GainTroopLimitGaugeIncrement x | ||
| + | - The player party's or enemy party's Party Limit Gauge gains | ||
| + | x increments. | ||
| − | + | LosePartyLimitGaugeIncrement x | |
| − | - | + | LoseTroopLimitGaugeIncrement x |
| − | + | - The player party's or enemy party's Party Limit Gauge gains | |
| + | x increments. | ||
| − | + | ShowPartyLimitGauge | |
| − | - | + | HidePartyLimitGauge |
| − | + | ShowTroopLimitGauge | |
| + | HideTroopLimitGauge | ||
| + | - Shows or hides the Party/Troop Limit Gauge. | ||
</nowiki> | </nowiki> | ||
| − | == [[ | + | == [[Skill Learn System (YEP)|Skill Learn System]] == |
<nowiki> | <nowiki> | ||
| − | Plugin Command | + | You can use the following Plugin Commands from the Event Editor to alter |
| − | + | whether or not you want the 'Learn Skill' command to appear in the skill | |
| − | + | scene or to have it enabled. | |
| + | |||
| + | Plugin Command: | ||
| + | ShowLearnSkill Shows the 'Learn Skill' command. | ||
| + | HideLearnSkill Hides the 'Learn Skill' command. | ||
| + | EnableLearnSkill Enables the 'Learn Skill' command. | ||
| + | DisableLearnSkill Disables the 'Learn Skill' command. | ||
| + | OpenLearnSkill actor x Opens Learn Skill menu for actor x. | ||
| + | OpenLearnSkill party x Opens Learn Skill menu for party member x. | ||
</nowiki> | </nowiki> | ||
| − | == [[ | + | == [[Stat Allocation (YEP)|Stat Allocation]] == |
| − | <nowiki> | + | <nowiki> |
| − | can use the following plugin commands | + | You can use the following plugin commands for various Stat Allocation |
| + | related effects in your game! | ||
Plugin Commands: | Plugin Commands: | ||
| − | + | ShowStatAllocate | |
| − | + | HideStatAllocate | |
| − | + | - This will show or hide the main menu's Stat Allocation command. | |
| − | - This will | ||
| − | |||
| − | |||
| − | + | EnableStatAllocate | |
| − | + | DisableStatAllocate | |
| − | + | - This will enable or disable the main menu's Stat Allocation command. | |
| − | - This will | ||
| − | |||
| − | |||
| − | |||
| − | |||
| − | + | ShowRevertAllocate | |
| + | HideRevertAllocate | ||
| + | - This will show or hide the Allocation scene's 'Revert' command. | ||
| − | + | EnableRevertAllocate | |
| − | + | DisableRevertAllocate | |
| + | - This will enable or disable the Allocation scene's 'Revert' command. | ||
| − | + | OpenStatAllocate x | |
| − | + | - This will open up the stat allocation menu for the party member whose | |
| − | + | index is equal to x. 0 is the first slot. | |
| + | </nowiki> | ||
| + | |||
| + | == [[Status Menu Core (YEP)|Status Menu Core]] == | ||
| − | + | === [[Actor Variables (YEP)|Actor Variables]] === | |
| + | <hr> | ||
| − | + | <nowiki> | |
| − | + | These are plugin commands to allow you to hide/show specific variables | |
| − | + | throughout your game. | |
| − | |||
| − | + | Plugin Command: | |
| − | |||
| − | |||
| − | |||
| − | + | HideActorVariable 1 | |
| − | + | Hides variable 1 from being shown in the actor status menu. | |
| − | |||
| − | |||
| − | + | ShowActorVariable 2 | |
| − | + | Disables any hidden properties for variable 2 in the actor status menu. | |
| − | + | </nowiki> | |
| − | |||
| − | + | === [[Profile Status Page (YEP)|Profile Status Page]] === | |
| − | + | <hr> | |
| − | |||
| − | |||
| − | + | <nowiki> | |
| − | + | The following plugin commands can be used to alter an actor's profile page. | |
| − | |||
| − | |||
| − | + | Plugin Commands: | |
| − | |||
| − | |||
| − | |||
| − | |||
| − | |||
| − | + | ClearProfileText actorId | |
| + | This will clear out all of actorId's profile text. | ||
| − | + | AddProfileText actorId text | |
| − | + | This will add to actorId's profile text the line of text. | |
| − | |||
| − | |||
| − | + | ProfileTextLine lineIndex actorId text | |
| − | + | This will change the specific lineIndex of the profile text for actorId to | |
| − | + | display a specific text. For example, if you wish to the 50th line of the | |
| − | + | profile text for actor 3 to 'Hello World', you'll write this out as the | |
| − | + | plugin command: | |
| − | + | ProfileTextLine 49 3 Hello World | |
| − | + | ||
| + | ProfileImage actorId filename | ||
| + | This will change the profile image for actorId to filename without the file | ||
| + | extension. For example, if you wish to change actor 3's profile image to | ||
| + | Aldo.png, you'll write out this as the plugin command: | ||
| + | ProfileImage 3 Aldo | ||
| + | |||
| + | ProfileImageAlign actorId align | ||
| + | This will change the profile image alignment for actorId. Replace 'align' | ||
| + | with 'left', 'center', or 'right' without the quotes. If a nonexistant word | ||
| + | is used for the alignment, then the right alignment will be used. If you | ||
| + | wish to make the image aligned to the left for actor 3, you'll use: | ||
| + | ProfileImageAlign 3 Left | ||
</nowiki> | </nowiki> | ||
| − | == [[ | + | == [[Stop Map Movement (YEP)|Stop Map Movement]] == |
<nowiki> | <nowiki> | ||
| − | You can use the following plugin commands | + | You can use the following plugin commands to produce the following effects: |
| − | |||
| − | Plugin | + | Plugin Command |
| − | + | StopEventMovement | |
| − | + | Stops events from automatically moving by themselves. You can still move | |
| − | + | events through movement routes set by your active event. | |
| − | + | AllowEventMovement | |
| − | + | Allows events to move automatically by themselves again. If you have any | |
| − | + | of the plugin parameters disabling events from moving during either events | |
| + | or messages, this will not bypass it. | ||
| − | + | StopPlayerMovement | |
| − | + | Stops player from being able to move via input. You can still move the | |
| − | + | player through movement routes set by your active event. | |
| − | + | AllowPlayerMovement | |
| − | + | Allows player to move again via input. | |
| − | |||
| − | |||
| − | |||
| − | |||
| − | |||
</nowiki> | </nowiki> | ||
| − | == [[ | + | == [[Tool Ring System (Irina)|Tool Ring System]] == |
| − | = | + | <html><img src='https://img.itch.zone/aW1hZ2UvNjAwNDg2LzMxODIyODUuZ2lm/original/1pzCl7.gif'></html> |
| − | < | ||
| − | + | <pre> | |
| − | + | Open Tool Ring | |
| − | + | - Opens up the tool ring forcefully. | |
| + | </pre> | ||
| − | + | == [[Victory Aftermath (YEP)|Victory Aftermath]] == | |
| − | + | <nowiki> | |
| − | + | If you wish to alter the Victory Aftermath sequence a bit, you can use the | |
| + | following Plugin Commands. | ||
| − | + | Plugin Commands: | |
| − | + | DisableVictoryAftermath - Disables the Victory Aftermath sequence and | |
| − | |||
| − | |||
| − | |||
| − | |||
| − | |||
| − | |||
| − | |||
| − | |||
| − | |||
| − | |||
| − | |||
| − | |||
| − | |||
| − | |||
| − | |||
| − | |||
| − | |||
| − | |||
| − | |||
| − | |||
| − | |||
| − | |||
| − | |||
| − | |||
| − | |||
| − | |||
| − | |||
| − | |||
| − | |||
| − | |||
| − | |||
| − | |||
| − | |||
| − | |||
| − | |||
| − | |||
| − | |||
| − | |||
| − | |||
| − | |||
| − | |||
| − | |||
| − | |||
| − | |||
| − | |||
| − | |||
| − | |||
| − | |||
| − | |||
| − | |||
| − | |||
| − | |||
| − | |||
| − | |||
| − | |||
| − | |||
| − | |||
| − | |||
| − | |||
| − | |||
| − | |||
| − | |||
| − | |||
| − | |||
| − | |||
| − | |||
| − | |||
| − | Plugin Commands: | ||
| − | DisableVictoryAftermath - Disables the Victory Aftermath sequence and | ||
bypasses the Victory Aftermath music, too. | bypasses the Victory Aftermath music, too. | ||
EnableVictoryAftermath - Enables the Victory Aftermath sequence if | EnableVictoryAftermath - Enables the Victory Aftermath sequence if | ||
| Line 2,822: | Line 3,069: | ||
last saved weather settings from memory. | last saved weather settings from memory. | ||
</nowiki> | </nowiki> | ||
| + | |||
| + | |} | ||
Latest revision as of 18:37, 29 December 2023




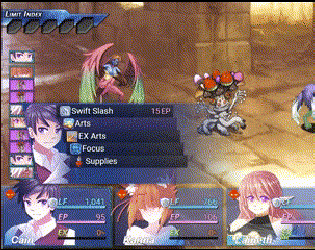



|
VisuStella, Caz Wolf, Fallen Angel Olivia, Atelier Irina, and other affiliated content creators.
Contents
- 1 Advanced Switches & Variables
- 2 Anti-Audio Delay
- 3 Action Sequence Fast Forward/Skip
- 4 Animated Pictures
- 5 Battle Engine Core
- 6 Bright Effects
- 7 Button Common Events
- 8 Call Event
- 9 Class Change Core
- 10 Common Event Menu
- 11 Core Engine
- 12 Credits Page
- 13 Damage Core
- 14 Dash Toggle
- 15 Dragonbones Event Pictures
- 16 Dragonbones Map Sprites
- 17 Enemy Levels
- 18 Enhanced TP
- 19 Equip Battle Skills
- 20 Equip Core
- 21 Event Chase Player
- 22 Event Mini Label
- 23 Event Timer Control
- 24 External Links
- 25 Footstep Sounds
- 26 Force Advantage
- 27 Gab Window
- 28 Help File Access
- 29 Horror Effects
- 30 Icon Balloons
- 31 Improved Battlebacks
- 32 Item Core
- 33 Item Synthesis
- 34 Job Points
- 35 Map Gold Window
- 36 Map Select Equip
- 37 Map Select Skill
- 38 Map Status Window
- 39 Message Core
- 40 Music Menu
- 41 Notification Window
- 42 Patch Notes
- 43 Party System
- 44 Picture Common Events
- 45 Picture Spritesheets
- 46 Proximity Compass
- 47 Quest Journal System
- 48 Repel & Lure Encounters
- 49 Row Formation
- 50 Save Core
- 51 Save Event Locations
- 52 Self Switches & Variables
- 53 Skill Core
- 54 Skill Learn System
- 55 Stat Allocation
- 56 Status Menu Core
- 57 Stop Map Movement
- 58 Tool Ring System
- 59 Victory Aftermath
- 60 Victory Sequence UI
- 61 Weather In Battle
|
Plugin Commands are event commands that are used to call upon functions added by a plugin that aren't inherently a part of RPG Maker MV. Here is a list of Plugin Command(s) that you may use: Advanced Switches & VariablesThese plugin commands can be used to immediately refresh a map or troop troop event to ensure that switch/variable data gets noticed and triggered or updated upon your call. Plugin Command: RefreshMap - This will refresh all of the map's events. This will update any page conditions with Advanced Switches or Variables that may have changed values prior to using this plugin command. This can only be used outside of battle! RefreshTroop - This will refresh the current event interpreter in battle. This will update any page condition within the current troop that utilizes Advanced Switches or Variables that may have changed values prior to using this plugin command. * NOTE: If you are using the Battle Engine Core, using this won't be necessary for the majority of the time. Anti-Audio DelayFlushAudioCache BGM FlushAudioCache BGS FlushAudioCache ME FlushAudioCache SE FlushAudioCache ALL These will clear the audio caches for the written type of audio. If you pick all, then all four types will be flushed out of memory. This will give your game a clear slate for the the audio cache, which means the game may lag a little bit upon reloading the new BGM files. In my opinion, these plugin commands should never need to be used since the plugin will automatically clear them once the cache goes over the limit, but I'm just giving you control over the audio cache for your game just in case you want to do something with it. Action Sequence Fast Forward/SkipIf your item/skill's battle action sequence runs a common event that requires you to temporarily stop Fast Forward and Skip Forward, you can use these plugin commands to control them:
STOP ACTION SEQUENCE FORWARD - This will stop Fast Forward and Skip Forward at this point onward. ALLOW ACTION SEQUENCE FORWARD - This will reenable Fast Forward and Skip Forward from this point onward. Animated Pictures
If you want to change the settings of specific pictures like loop or speed, please use these plugin commands to change them: AnimatedPicture id NoLoop - Replace id with the ID of the selected picture. The selected picture will not loop after this plugin command takes effect. AnimatedPicture id Loop - Replace id with the ID of the selected picture. The selected picture will loop after this plugin command takes effect. AnimatedPicture id Speed x - Replace id with the ID of the selected picture. Replace x with the number of frames to wait in between animated cells. The higher the number, the faster the picture will animate. The lower the number, the slower the picture will animate. The lowest the speed can go is 1. AnimatedPicture id Reset - Replace id with the ID of the selected picture. This will reset the loop and speed settings for that picture to whatever the value is in the plugin parameters set for default. Battle Engine CoreWhile the player is not in battle, you can change the battle system using a Plugin Command. With only this plugin, there is only one battle system included: the default battle system. Plugin Command: setBattleSys DTB Sets battle system to Default Turn Battle. Other future plugins may include other battle systems that may utilize the Battle Engine Core. Battle System - ATBTo change your battle system to Active Turn Battle if it isn't the default battle system, you can use the following Plugin Command: Plugin Command: setBattleSys ATB Sets battle system to Active Turn Battle. setBattleSys DTB Sets battle system to Default Turn Battle. Using the above Plugin Commands, you can toggle between the Default Battle System and Active Turn Battle! Battle System - CTBTo change your battle system to Charge Turn Battle if it isn't the default battle system, you can use the following Plugin Command: Plugin Command: setBattleSys CTB Sets battle system to Charge Turn Battle. setBattleSys DTB Sets battle system to Default Turn Battle. Using the above Plugin Commands, you can toggle between the Default Battle System and Charge Turn Battle! Battle System - OTB (Order Turn Battle)
Because this is made with Battle Engine Core, you can change your game away from OTB if you want to. However, if you do, make sure you have the plugin parameter: "Force Battle System?" set to false. setBattleSys OTB This sets the battle system to Order Turn Battle setBattleSys DTB This sets the battle system to Default Turn Battle Battle System - STBTo change your battle system to Standard Turn Battle if it isn't the default battle system, you can use the following Plugin Command: Plugin Command: setBattleSys STB Sets battle system to Standard Turn Battle. setBattleSys DTB Sets battle system to Default Turn Battle. Using the above Plugin Commands, you can toggle between the Default Battle System and Standard Turn Battle! In-Battle StatusFor those who would like to change whether the 'Status' option is shown or hidden midway through the game, you can use the following plugin commands: Plugin Commands: ShowInBattleStatus - This will cause the 'Status' command to show. HideInBattleStatus - This will cause the 'Status' command to not show. Turn Order DisplayUse the following plugin commands to control the Turn Order Display. Plugin Command: EnableTurnOrderDisplay - Turns on the Turn Order Display to be shown in battle if the battle is a turn-based battle system can support the Turn Order Display. DisableTurnOrderDisplay - Turns off the Turn Order Display to be hidden in battle. Bright EffectsUse plugin commands to change the bloom, godray, or color adjust settings after a map or battle has already loaded.
BrightEffects Bloom Scale x d Scale: To adjust the strength of the bloom. Higher values is more intense brightness. - Replace x with a decimal value to change the Bloom Scale value. - Replace d with the duration in frames on how long to make this change. - This will cancel out any Map Horz/Vert notetags for Bloom Scale.
BrightEffects Bloom Brightness x d Brightness: The brightness, lower value is more subtle brightness, higher value is blown-out. - Replace x with a decimal value to change the Bloom Brightness value. - Replace d with the duration in frames on how long to make this change. - This will cancel out any Map Horz/Vert notetags for Bloom Brightness.
BrightEffects Bloom Threshold x d Threshold: Defines how bright a color needs to be to affect bloom. - Replace x with a decimal value to change the Bloom Threshold value. - Replace d with the duration in frames on how long to make this change. - This will cancel out any Map Horz/Vert notetags for Bloom Threshold.
BrightEffects Bloom Reset - Restores the map/battle's default settings.
BrightEffects Godray Show BrightEffects Godray Hide Visible: If on, the godrays will be visible by default. If off, they won't. - Show or hide the godray effect BrightEffects Godray Speed x d Speed: The speed at which the light flickers. Lower for slower rate. Higher for faster speeds. - Replace x with a decimal value to change the Godray Speed value. - Replace d with the duration in frames on how long to make this change. - This will cancel out any Map Horz/Vert notetags for Godray Speed.
BrightEffects Godray Gain x d Gain: General intensity of the effect. - Replace x with a decimal value to change the Godray Gain value. - Replace d with the duration in frames on how long to make this change. - This will cancel out any Map Horz/Vert notetags for Godray Gain.
BrightEffects Godray Lacunarity x d Lacunarity: The density of the fractal noise. - Replace x with a decimal value to change the Godray Lacunarity value. - Replace d with the duration in frames on how long to make this change. - This will cancel out any Map Horz/Vert notetags for Godray Lacunarity.
BrightEffects Godray Angle x d Angle: The angle/light-source direction of the rays. - Replace x with a positive/negative value to change the Godray Angle value. - Replace d with the duration in frames on how long to make this change. - This will cancel out any Map Horz/Vert notetags for Godray Angle.
BrightEffects Godray Reset - Restores the map/battle's default settings.
BrightEffects ColorAdjust Brightness x d Brightness: Adjusts the overall brightness of the screen. Use lower numbers to make it darker and higher numbers to increase the brightness. - Replace x with a decimal value to change the screen brightness value. - Replace d with the duration in frames on how long to make this change. - This will cancel out any Map Horz/Vert notetags for screen brightness.
BrightEffects ColorAdjust Contrast x d Contrast: Increases the separation between dark and bright. Darker colors become darker. Lighter colors become lighter. Increase this number to make the effect more intense or decrease it to lessen it. - Replace x with a decimal value to change the screen contrast value. - Replace d with the duration in frames on how long to make this change. - This will cancel out any Map Horz/Vert notetags for screen contrast.
BrightEffects ColorAdjust Saturate x d Saturate: Adjusts the intensity of color on the screen. User higher numbers to make colors more intense and lower numbers to make it less. - Replace x with a decimal value to change the screen saturate value. - Replace d with the duration in frames on how long to make this change. - This will cancel out any Map Horz/Vert notetags for screen saturate.
BrightEffects ColorAdjust Reset - Restores the map/battle's default settings. Button Common EventsFor those who would like for a way to toggle back and forth between the bound common events and the default buttons, use these plugin commands. Plugin Commands RevertButton Ok RevertButton Cancel RevertButton Dash RevertButton PageUp RevertButton PageDown RevertButton Left RevertButton Up RevertButton Right RevertButton Down RevertButton All - Reverts all keys bound to any of the original functions back to their original buttons and unbinds the common events bound to them. If the "All" function is reverted, then all affected buttons will revert back to their original functions. SwitchButton Ok SwitchButton Cancel SwitchButton Dash SwitchButton PageUp SwitchButton PageDown SwitchButton Left SwitchButton Up SwitchButton Right SwitchButton Down SwitchButton All - Switches all keys with original functions to use the common event binds instead of their original versions. If the "All" function is switched, then all affected buttons will switch to common event bindings if there are any. TriggerButton Ok TriggerButton Cancel TriggerButton Dash TriggerButton PageUp TriggerButton PageDown TriggerButton Left TriggerButton Up TriggerButton Right TriggerButton Down - This will cause the game to simulate triggering the button command of one of those original functions even if there is a common event bound to all of the keys of that original function. Call EventTo call upon events from the current map or a different map, use the plugin commands found below: Plugin Commands: CallEvent x - This will call upon event x from the current map and use the event list from the first page of the event. CallEvent x, Page y - This will call upon event x from the current map and use the event list from page y of the event. CallEvent x, Map y - This will call upon event x from map y and use the event list from the first page of the event. CallEvent x, Page y, Map z - This will call upon event x from map z and use the event list from page y of the event. CallEvent x, Map y, Page z - This will call upon event x from map y and use the event list from page z of the event. *Note1: Because of the programming structure of RPG Maker MV's source, the called event data may or may not be instantaneous depending on the size of the map file that is needed to be loaded. At best, it will take a couple of frames of loading time depending on the size. *Note2: If any of the events, pages, and/or maps do not exist, then no events will be called and the plugin will skip forward as if nothing has happened. Be cautious about how you call these call events. Class Change CoreIncluded in this plugin are multiple Plugin Commands to help assist you with class changing for your game. Plugin Command OpenClass - This opens the class changing scene. ShowClass HideClass - This shows/hides the Class option from the main menu. EnableClass DisableClass - This makes the Class option enabled/disabled. UnlockClass 5 6 - This allows Actor 5 to unlock Class 6. RemoveClass 5 7 - This causes Actor 5 to no longer access Class 7. UnlockClassAll 8 - This unlocks Class 8 for the global pool. RemoveClassAll 9 - This removes Class 9 from the global pool. EnablePrimaryClassChange 5 DisablePrimaryClassChange 5 - This enables/disables primary class changing for actor 5. SubclassYou can use these following plugin commands to change subclassing throughout the game! Plugin Command: ShowSubclass HideSubclass - Shows/Hides the Subclass command in the Class Change Menu. EnableSubclass DisableSubclass - Enables/Disables the Subclass command in the Class Change Menu. ChangeSubclass x y - Changes actor x's subclass to y. Replace y with 0 to remove a subclass. EnableSubclassChange 5 DisableSubclassChange 5 - This enables/disables subclass changing for actor 5. Common Event MenuThe following plugin commands are used to work the Common Event Menu. Look
over each of the settings carefully:
Plugin Command:
---
ClearCommonEventMenu
- This clears all the listed common events from the Common Event Menu Data
pool meaning it has to be filled again. You can do so with the next plugin
command:
---
AddCommonEventMenu 1
- or -
AddCommonEventMenu 2, 3, 4, 5
- or -
AddCommonEventMenu 6 through 10
- This will add the listed common event numbers into the common event list
that will be shown in the common event menu.
---
SetCommonEventMenuCancel 20
- This will set the cancel button for the common event menu to run common
event 20 when canceled. If it is left at 0, no event will run, but the
menu can allow the cancel button to be pressed (and prematurely end it).
---
DisableCommonEventMenuCancel
EnableCommonEventMenuCancel
- This will disable the cancel button for the common event menu from being
pressed. Pressing cancel while the common event menu is active will do
nothing. Use 'SetCommonEventMenuCancel x' to re-enable the cancel button.
The Enable version will reenable the cancel function as 0.
DisableCommonEventMenuConfirm
EnableCommonEventMenuConfirm
- This will disable the confirm button for the common event menu from
being pressed. This is made for those who wish to use the menu only as a
list and not a selectable menu. The Enable version will reenable the
confirm function.
---
OpenCommonEventMenu
- After you've set everything up, this command will be used to open up the
common event menu. This can be used on the map. If you are using the
Battle Engine Core, this menu can be opened in battle as well. All of the
common events listed by the 'AddCommonEventMenu' plugin command will
appear in this list.
---
CommonEventMenuX 0
CommonEventMenuY this.fittingHeight(2)
CommonEventMenuWidth Graphics.boxWidth / 2
CommonEventMenuHeight Graphics.boxHeight - this.fittingHeight(2)
CommonEventMenuOpacity 255
CommonEventMenuColumns 1
- These plugin commands allow you to adjust the x, y, width, height,
opacity, and the number of columns used for the main common event menu
list. Make sure all of these settings are done BEFORE the common event
menu is opened with the 'OpenCommonEventMenu' plugin command.
---
ShowCommonEventMenuHelp
HideCommonEventMenuHelp
- This will allow you to decide if the help window will be shown or hidden
for the next 'OpenCommonEventMenu' plugin command usage.
---
CommonEventMenuHelpX 0
CommonEventMenuHelpY 0
CommonEventMenuHelpWidth Graphics.boxWidth
CommonEventMenuHelpHeight this.fittingHeight(2)
CommonEventMenuHelpOpacity 255
- These plugin commands allow you to adjust the x, y, width, height, and
opacity of the help window for the common event menu list. Make sure all
of these settings are done BEFORE the common event menu is opened with the
'OpenCommonEventMenu' plugin command.
---
ShowCommonEventMenuPicture
HideCommonEventMenuPicture
- This will allow you to decide if the help window will be shown or hidden
for the next 'OpenCommonEventMenu' plugin command usage.
---
CommonEventMenuPictureX Graphics.boxWidth / 2
CommonEventMenuPictureY this.fittingHeight(2)
CommonEventMenuPictureWidth Graphics.boxWidth / 2
CommonEventMenuPictureHeight this.fittingHeight(10)
CommonEventMenuPictureOpacity 255
- These plugin commands allow you to adjust the x, y, width, height, and
opacity of the picture window for the common event menu list. Make sure
all of these settings are done BEFORE the common event menu is opened with
the 'OpenCommonEventMenu' plugin command.
---
ShowCommonEventMenuSubtext
HideCommonEventMenuSubtext
- This will allow you to decide if the help window will be shown or hidden
for the next 'OpenCommonEventMenu' plugin command usage.
---
CommonEventMenuSubtextX Graphics.boxWidth / 2
CommonEventMenuSubtextY Graphics.boxHeight - height
CommonEventMenuSubtextWidth Graphics.boxWidth / 2
CommonEventMenuSubtextHeight Graphics.boxHeight - this.fittingHeight(2) -
this.fittingHeight(10)
CommonEventMenuSubtextOpacity 255
- These plugin commands allow you to adjust the x, y, width, height, and
opacity of the subtext window for the common event menu list. Make sure
all of these settings are done BEFORE the common event menu is opened with
the 'OpenCommonEventMenu' plugin command.
---
SetCommonEventMenuSettings Default Setup
SetCommonEventMenuSettings Basic Setup
- This allows you to set the common event windows to position themselves
to the default setup provided by the plugin parameters or a basic setup
made of just the main list and a help window.
Common Event Menu Setup Pack 1Use the following plugin commands to change the menu setup of your common event menu before opening it up. To see what the layouts look like, please refer to the Youtube video link and/or this plugin's page on Yanfly.moe. Plugin Command:
SetCommonEventMenuSettings Reverse Setup - This puts the Help Window at the top of the screen. The picture and subtext menus appear on the left left of the screen. The main list window appears on the right half of the screen.
SetCommonEventMenuSettings Full Single Setup - This makes the main list window cover the entire screen. The help, picture, and subtext windows do not appear. There is only one column used.
SetCommonEventMenuSettings Full Double Setup - This makes the main list window cover the entire screen. The help, picture, and subtext windows do not appear. There are two columns used.
SetCommonEventMenuSettings Double Common Setup - The Help Window appears at the top of the screen with the main list window underneath it with two columns. The picture and subtext windows do not appear.
SetCommonEventMenuSettings Double Subtext Setup - The Help Window appears at the top of the screen with the main list window underneath it with two columns. The subtext window appears at the bottom of the screen. The picture window does not appear.
SetCommonEventMenuSettings Double Picture Setup - The Help Window appears at the top of the screen with the main list window underneath it with two columns. The picture window appears at the bottom of the screen. The subtext window does not appear.
SetCommonEventMenuSettings Double Hybrid Setup - The Help Window appears at the top of the screen with the main list window underneath it with two columns. Both picture and subtext windows appear at the bottom of the screen with the picture window on the left side and the subtext window on the right side.
SetCommonEventMenuSettings Double Reverse Hybrid Setup - The Help Window appears at the top of the screen with the main list window underneath it with two columns. Both picture and subtext windows appear at the bottom of the screen with the subtext window on the left side and the picture window on the right side.
SetCommonEventMenuSettings Sandwich Single Setup - The Help Window appears at the top of the screen and the subtext window appears at the bottom. The main list is sandwiched in between using only one column.
SetCommonEventMenuSettings Sandwich Double Setup - The Help Window appears at the top of the screen and the subtext window appears at the bottom. The main list is sandwiched in between using two columns for the common event list.
SetCommonEventMenuSettings Sandwich Picture Setup - The Help Window appears at the top of the screen and the subtext window appears at the bottom. The main list is sandwiched in between using one column on the left side. The picture window is also sandwiched on the right side of the screen.
SetCommonEventMenuSettings Sandwich Reverse Picture Setup - The Help Window appears at the top of the screen and the subtext window appears at the bottom. The picture window is sandwiched in between the two windows on the left half of the screen while the main list is sandwiched in between using one column on the right half. Common Event Menu Setup Pack 2Use the following plugin commands to change the menu setup of your common event menu before opening it up. To see what the layouts look like, please refer to the Youtube video link and/or this plugin's page on Yanfly.moe. Plugin Command:
SetCommonEventMenuSettings Side Subtext Setup - This puts the Help Window at the top of the screen. The main list will appear on the left half of the screen while the subtext window takes the right half of the screen. The picture window does not appear.
SetCommonEventMenuSettings Side Reverse Subtext Setup - This puts the Help Window at the top of the screen. The main list will appear on the right half of the screen while the subtext window takes the left half of the screen. The picture window does not appear.
SetCommonEventMenuSettings Subtext Picture Setup - This puts the Help Window at the top of the screen. The main list will appear on the left half of the screen while the subtext window takes the right half of the screen. The main list will be 4 lines tall while the picture window takes the remainder of the height.
SetCommonEventMenuSettings Subtext Reverse Picture Setup - This puts the Help Window at the top of the screen. The main list will appear on the right half of the screen while the subtext window takes the left half of the screen. The main list will be 4 lines tall while the picture window takes the remainder of the height.
SetCommonEventMenuSettings Picture Subtext Setup - This puts the Help Window at the top of the screen. The main list will appear on the left half of the screen while the picture window takes the right half of the screen. The main list will be 4 lines tall while the subtext window takes the remainder of the height.
SetCommonEventMenuSettings Picture Reverse Subtext Setup - This puts the Help Window at the top of the screen. The main list will appear on the right half of the screen while the picture window takes the left half of the screen. The main list will be 4 lines tall while the subtext window takes the remainder of the height.
SetCommonEventMenuSettings Side Picture Setup - This puts the Help Window at the top of the screen. The main list will appear on the left half of the screen while the picture window takes the right half of the screen. The subtext window does not appear.
SetCommonEventMenuSettings Side Reverse Picture Setup - This puts the Help Window at the top of the screen. The main list will appear on the right half of the screen while the picture window takes the right left of the screen. The subtext window does not appear.
SetCommonEventMenuSettings Left Half Setup - This puts the Help Window and main list on the left half of the screen. Everything is half width.
SetCommonEventMenuSettings Left Half Subtext Setup - This puts the Help Window, main list, and subtext window on the left half of the screen. Everything is half width.
SetCommonEventMenuSettings Left Half Picture Setup - This puts the Help Window, main list, and picture window on the left half of the screen. Everything is half width. The main list is only four commands tall.
SetCommonEventMenuSettings Right Half Setup - This puts the Help Window and main list on the right half of the screen. Everything is half width.
SetCommonEventMenuSettings Right Half Subtext Setup - This puts the Help Window, main list, and subtext window on the right half of the screen. Everything is half width.
SetCommonEventMenuSettings Right Half Picture Setup - This puts the Help Window, main list, and picture window on the right half of the screen. Everything is half width. The main list is only four commands tall. Core EnginePlugin Command: GainGold 1234567890 # Party gains 1234567890 gold. LoseGold 9876543210 # Party loses 9876543210 gold. Credits PageFor those who wish to display the credits window from the map scene during the middle of your game, you can now do so with a plugin command! Plugin Command: OpenCreditsWindow - Opens the credit window from in-game during the map scene. This will cause the player and events to be unable to move. Damage CoreThe following are plugins you can use to set the damage cap rulings for your game. Keep in mind that individual aspects such as equipment traits, skill properties, etc. will take priority over these default caps. Plugin Command: SetDamageCap 9999 Sets the default damage cap to 9999. SetHealingCap 9999 Sets the default healing cap to 9999. EnableDamageCap Enables default cap for both damage and healing. DisableDamageCap Disables default cap for both damage and healing. Dash ToggleYou can use these plugin commands to enable or disable dashing mid-game! Plugin Command EnableDashing - Enables the player to be able to dash. However, this will not take priority in maps that disable dashing altogether. DisableDashing - Disables the player from being able to dash. ToggleDashing - This will enable/disable dashing. This will not take priority in maps that disable dashing altogether. Dragonbones Event PicturesInsert these for your Plugin Commands to control the Dragonbones armature attached to pictures.
Picture ID Dragonbones: filename -Replace 'ID' with the picture ID you want to attach a Dragonbones armature to. -Replace 'filename' with the base filename of the Dragonbones armature. -If no picture is already shown, one will be created and centered at the middle of the screen. -When a Dragonbones armature comes out, it will play the "Idle" animation by default if there is one (so please make your Dragonbones armatures with this in mind).
Picture ID Dragonbones Animation: animationName -Replace 'ID' with the picture ID you want to play an animation on. -Replace 'animationName' with the animation name used for the armature.
Picture ID Dragonbones Scale X: value Picture ID Dragonbones Scale Y: value -Replace 'ID' with the picture ID you want to change the base Dragonbones armature scale of. -Replace 'value' with a float value depicting the rate. This is amplified by the picture's scale value. Dragonbones Map SpritesInsert these for your Plugin Commands to control the Dragonbones armature attached to a map sprite.
Actor id Dragonbones Sprite Animation: animation
Event id Dragonbones Sprite Animation: animation
Party index Dragonbones Sprite Animation: animation
- Replace 'id' with the ID of the actor/event to target.
- Replace 'index' with the index of the party member to target.
- Replace 'animation' with the Dragonbones animation name to play.
- Note: Case sensitive.
- Replace 'animation' with "Clear Animation" to clear it.
You can change the Dragonbones map sprite properties of actors permanently by using the following plugin commands. Actor id Dragonbones Sprite Filename: filename
Party index Dragonbones Sprite Filename: filename
- Replace 'id' with the ID of the actor/event to target.
- Replace 'index' with the index of the party member to target.
- Replace 'filename' with the Dragonbones Armature's name.
- Note: Case sensitive.
Actor id Dragonbones Sprite Scale: x, y Party index Dragonbones Sprite Scale: x, y - Replace 'id' with the ID of the actor to target. - Replace 'index' with the index of the party member to target. - Replace 'x' and 'y' with the amount to scale the sprite by. Actor id Dragonbones Sprite Speed: x
Party index Dragonbones Sprite Speed: x
- Replace 'id' with the ID of the actor to target.
- Replace 'index' with the index of the party member to target.
- Replace 'x' with the base speed of the animation.
- 1 is normal speed.
Actor id Dragonbones Sprite Size: width, height Party index Dragonbones Sprite Size: width, height - Replace 'id' with the ID of the actor to target. - Replace 'index' with the index of the party member to target. - Replace 'width' and 'height' with values to determine the sprite's size. - Dragonbones armatures don't use width and height but other plugins do. Actor id Dragonbones Sprite Flip Left: true Actor id Dragonbones Sprite Flip Left: false Actor id Dragonbones Sprite Flip Right: true Actor id Dragonbones Sprite Flip Right: false Party index Dragonbones Sprite Flip Left: true Party index Dragonbones Sprite Flip Left: false Party index Dragonbones Sprite Flip Right: true Party index Dragonbones Sprite Flip Right: false - Replace 'id' with the ID of the actor to target. - Replace 'index' with the index of the party member to target. - Turns 'Flip Left' or 'Flip Right' on/off. Actor id Dragonbones Motion type: animation
Party index Dragonbones Motion type: animation
- Replace 'id' with the ID of the actor to target.
- Replace 'index' with the index of the party member to target.
- Replace 'type' with any of the following:
- Idle
- Walk
- Dash
- Jump
- Ladder Idle
- Ladder Climb
- Replace 'animation' with the Dragonbones animation name to use for that
specific motion type. This is case sensitive.
Enemy LevelsIf you wish to change enemy levels through plugin commands, you can use the following plugin commands to alter them. These plugin commands are only used inside battle. Plugin Command: EnemyLevelChange 2 to 50 - This will reset the enemy in position 2's level to 50. EnemyLevelChangeAll 50 - This will change the levels of all enemies to 50. EnemyGainLevel 3 by 20 - This will cause the enemy in positon 3 to gain 20 levels. EnemyGainLevelAll 20 - This will cause all enemies to gain 20 levels. EnemyLoseLevel 4 by 10 - This will cause the enemy in positon 4 to lose 10 levels. EnemyLoseLevelAll 10 - This will cause all enemies to lose 10 levels. EnemyLevelReset 5 - This will reset the enemy in position 5's level to the level it had at the start of battle. EnemyLevelResetAll - This will reset all enemy levels to their original levels. Difficulty SliderFor those who wish to show/hide the Difficulty Slider from the options menu midway through the game, you can control it using these plugin commands: Plugin Commands: ShowDifficultySlider - This will show the Difficulty Slider and enable it making it apply to all enemies in the game that do not have an unaffected notetag. HideDifficultySlider - This will hide the Difficulty Slider and also disable the slider's effects on enemy levels in the game. Enhanced TPYou can use the following Plugin Commands to alter Enhanced TP. Plugin Command: ShowTpMode HideTpMode This will show/hide the TP Mode from the Skill Menu. EnableTpMode DisableTpMode This will enable/disable the TP Mode in the Skill Menu. ChangeTpMode Actor 1 to 5 This will change the TP mode of Actor 1 to TP Mode 5. ChangeTpMode Party 2 to 6 This will change the TP mode of Party Member 2 to TP Mode 6. UnlockTpMode Actor 3 Mode 7 This will make Actor 3 unlock TP Mode 7. UnlockTpMode Party 4 Mode 8 This will make Party Member 4 unlock TP Mode 8. RemoveTpMode Actor 1 Mode 9 This will make Actor 1 remove TP Mode 9. RemoveTpMode Party 2 Mode 10 This will make Party Member 2 remove TP Mode 10. UnlockAllTpModes Actor 1 This will make Actor 1 unlock all TP modes. UnlockAllTpModes Party 2 This will make Party member 2 unlock all TP modes. RemoveAllTpModes Actor 1 This will make Actor 1 remove all TP modes. RemoveAllTpModes Party 2 This will make Party member 2 remove all TP modes. Equip Battle SkillsYou can use the following plugin commands to increase or decrease the amount of battle slots for specific actors. Plugin Command: IncreaseActorBattleSlots 3 by 4 - This will increase actor 3's number of battle skill slots by 4. The total amount of battle skill slots cannot go beyond the 'Maximum Skills' plugin parameter. DecreaseActorBattleSlots 5 by 2 - This will decrease actor 5's number of battle skill slots by 2. The total amount of battle skill slots cannot go beneath 1. Here are some plugin commands you can use for your game! Plugin Command: EnableEquipBattleSkills - This will enable the 'Equip Skills' command in the skill menu. DisableEquipBattleSkills - This will disable the 'Equip Skills' command in the skill menu. ShowEquipBattleSkills - This will show the 'Equip Skills' command in the skill menu. HideEquipBattleSkills - This will hide the 'Equip Skills' command in the skill menu. Equip CoreEquip Customize CommandThere's a couple of plugin commands you can use with this plugin. Plugin Command: ShowEquipCustomize - This will show the 'Customize' command in the equip menu. HideEquipCustomize - This will hide the 'Customize' command in the equip menu. Event Chase PlayerEvent Chase StealthYou can use the following Plugin Commands to adjust Stealth Mode in your game mid-game! Plugin Command: StealthTime x - Puts the player character into Stealth Mode for x frames. Once the timer is up, the player exits Stealth Mode. StealthMode On - Puts the player character into Stealth Mode. There is no timer for this. StealthMode Off - Puts the player character out of Stealth Mode. This also resets the Stealth Timer to 0. EnableStealthDash - Enables the player to be able to dash while in Stealth Mode. DisableStealthDash - Disables the player from being able to dash while in Stealth Mode. SetStealthMoveSpeed x - Sets the move speed while in Stealth Mode to x. HideStealthGauge - This prevents the Stealth Gauge from being shown at all. ShowStealthGauge - This will show the Stealth Gauge whenever the player is in Stealth Mode. EnableDifferentStealthSpeed - Sets the player to have a different move speed when in Stealth Mode. DisableDifferentStealthSpeed - The player won't have a different move speed when in Stealth Mode. Event Mini LabelIf you would like to shut off the Event Mini Label mid-game or turn it on, you can use the following plugin commands: Plugin Command: HideMiniLabel Hides all Event Mini Label. ShowMiniLabel Shows all Event Mini Label. RefreshMiniLabel Refreshes all Event Mini Labels on the map. Event Timer ControlUse the following plugin commands to make use of the new features added by this plugin to control the event timer. Plugin Commands: --- PAUSE/RESUME --- EventTimer Pause - Pauses the event timer. EventTimer Resume - Resumes the event timer if it has been paused. --- COUNT DOWN/UP --- EventTimer Countdown - Changes the direction of the event timer to decrease and count down towards 0 seconds. EventTimer Count Up - Changes the direction of the event timer to increase and count upwards endlessly until manually stopped EventTimer Count Toggle - Switches the current direction of the event timer to either increase or decrease each second it is active. --- INCREASE/DECREASE --- EventTimer Increase x Frames EventTimer Decrease x Frames - Replace 'x' with a number value to determine how many frames to increase or decrease the event timer by. EventTimer Increase x Seconds EventTimer Decrease x Seconds - Replace 'x' with a number value to determine how many seconds to increase or decrease the event timer by. EventTimer Increase x Minutes EventTimer Decrease x Minutes - Replace 'x' with a number value to determine how many minutes to increase or decrease the event timer by. EventTimer Increase x Hours EventTimer Decrease x Hours - Replace 'x' with a number value to determine how many hours to increase or decrease the event timer by. You can also combine them together as such: EventTimer Increase x Hours, y Seconds EventTimer Increase x Hours, y Minutes EventTimer Increase x Minutes, y Seconds EventTimer Increase x Hours, y Minutes, z Seconds External LinksIf you wish to send players to other links, you can use the following plugin commands. Plugin Command OpenNewTab http://www.google.com/ Opens link in a new tab. OpenNewWindow http://www.google.com/ Opens link in a new window. Some web browsers may not differentiate these commands too much. Footstep SoundsIf at any time you wish to enable/disable footstep sounds in your game, you can use some plugin commands to do so. Plugin Commands: EnableFootsteps - Turns on footstep sounds. DisableFootsteps - Turns off footstep sounds. Force AdvantageUse the following plugin commands to force a battle advantage on the next upcoming battle: Plugin Command: ForceAdvantage Pre-Emptive ForceAdvantage Preemptive ForceAdvantage First Strike ForceAdvantage Player - Forces a pre-emptive strike giving the player the advantage. ForceAdvantage Surprise ForceAdvantage Back Attack ForceAdvantage Enemy - Forces a surprise attack giving the enemy party the advantage. ForceAdvantage None ForceAdvantage Normal ForceAdvantage Neutral - Forces a neutral advantage where neither party has the advantage. ForceAdvantage Clear - Clears any forced advantage settings imposed by the above commands. Gab WindowUsing the Gab Window is quite simple. By default, it can be used in either the map scene or the battle scene. To call upon it, you will to use a few Plugin Commands to set up what you wish for the Gab Window to display. Plugin Commands: --- Setup Commands --- GabText text This will set the gab window to type out the above text. Text codes can be used for the Gab Window. GabFaceName filename If you wish to display a face graphic, use this plugin command to have it display a face from the filename. GabFaceIndex x Used in combination with the above plugin command to define which index the face will use. GabSpriteName filename If you wish to display a particular character sprite, use this plugin command to have it display a sprite from the filename. GabSpriteIndex x Used in combination with the above plugin command to define which index the sprite will use. GabActor x GabActorFace x This will display actor x's face graphic where x is the actor's ID. GabActorSprite x This will display actor x's sprite graphic where x is the actor's ID. GabParty x GabPartyFace x This will display party member x's face graphic where x is the position. GabPartySprite x This will display party member x's sprite graphic where x is the position. GabSound filename This will play a sound from the SE folder under that particular filename. GabSwitch x This will enable switch x when this gab finishes playing. WaitForGab Causes the game to wait until all gabs are finished playing. --- Display Commands --- ShowGab Once the above settings are complete, use this Plugin Command to launch the Gab Window and display the above data. This will put the gab data into a queue which means if there's another gab playing, this will be next in line. *Note If multiple ShowGabs are used, they will be queued up. The current playing gab will finish playing before moving onto the next. If it so happens that the inputted Gab would have the same exact settings as a previously loaded gab within the same queue, it will not be inserted to prevent any redundancy amongst the conversation. ForceGab Once the above settings are complete, use this Plugin Command to clear all the other gabs in the Gab Window and display the above data. ClearGab This clears out the Gab Window of the current gab and any gabs queued. Help File AccessYou can use the following plugin commands to adjust how accessing the help file is done for your game. Plugin Commands OpenHelp - This will open up the help file or URL for your game. ShowMenuHelpCommand - Will make the 'Help' command show up in the main menu. HideMenuHelpCommand - Will make the 'Help' command hidden in the main menu. Horror Effects
To apply horror effects to your game, use these plugin commands in the following format:
HorrorEffects target Create Noise HorrorEffects target Create Glitch HorrorEffects target Create TV - Replace 'target' with a compatible effect target. This will create a horror noise, glitch, or TV effect on the sprite. HorrorEffects target Remove Noise HorrorEffects target Remove Glitch HorrorEffects target Remove TV - Replace 'target' with a compatible effect target. This will remove the currently existing horror noise, glitch, or TV effect on the sprite. HorrorEffects target Clear - Replace 'target' with a compatible effect target. This will remove all noise, glitch, or TV effects from the sprite. HorrorEffects target Change Noise Rate x - Replace 'target' with a compatible effect target. Replace 'x' with a number value. The higher the number value, the more noise there is. The lower the number value, the less noise there is. This can be a decimal value. HorrorEffects target Change Noise Animated true HorrorEffects target Change Noise Animated false - Replace 'target' with a compatible effect target. This will animate the horror noise if true is used and stop animating the horror noise if false is used instead. HorrorEffects target Change Glitch Max x - Replace 'target' with a compatible effect target. This will set the maximum number of glitch slices to x. HorrorEffects target Change Glitch Min x - Replace 'target' with a compatible effect target. This will set the minimum number of glitch slices to x. HorrorEffects target Change Glitch Slice x - Replace 'target' with a compatible effect target. This will set the maximum and minimum number of glitch slices to x. HorrorEffects target Change Glitch Offset x - Replace 'target' with a compatible effect target. This will set the glitch offset (how wild it goes) to x. The higher the number, the further the glitch can go. The lower the number, the closer to the base image it goes. HorrorEffects target Change Glitch Animated true HorrorEffects target Change Glitch Animated false - Replace 'target' with a compatible effect target. This will animate (true) or remove the animation (false) of the glitch effect. HorrorEffects target Change Glitch Frequency x - Replace 'target' with a compatible effect target. If animated, this will set the glitch frequency to x frames. HorrorEffects target Change Glitch Strength x - Replace 'target' with a compatible effect target. If animated, this will set the glitch strength to x. The higher the number, the stronger the glitch effect will last. The lower the number, the weaker the effect. HorrorEffects target Change Glitch Refresh - Replace 'target' with a compatible effect target. Refreshes the current glitched slices for a different setting. HorrorEffects target Change TV Thickness x - Replace 'target' with a compatible effect target. This will change the line thickness of the TV effect. Larger numbers mean thicker lines. HorrorEffects target Change TV Corner x - Replace 'target' with a compatible effect target. This will change the corner size. Use a value between 0 and 1. The larger the number, the larger the corners will be. HorrorEffects target Change TV Animated true HorrorEffects target Change TV Animated false - Replace 'target' with a compatible effect target. true will turn the TV effect on. false will turn the TV effect off. HorrorEffects target Change TV Speed x - Replace 'target' with a compatible effect target. This will change the speed at which the TV animates.
These are things you can replace 'target' with: Screen - Target becomes the visible map Battle - Target becomes the battle screen Player - Target becomes the first party member Follower x - Target becomes the party member with slot x Event x - Target becomes the map event with ID x Picture x - Target becomes the picture with ID x Actor x - Target becomes the actor with ID x Party x - Target becomes the party member with slot x Enemy x - Target becomes the battle enemy with index x Icon BalloonsUse these plugin commands to get icon balloons playing on the player/events. Plugin Commands --- ShowIconBalloon x on Player ShowIconBalloon x on Player, Wait ShowIconBalloon x on Event y ShowIconBalloon x on Event y, Wait ShowIconBalloon x on Follower y ShowIconBalloon x on Follower y, Wait ShowIconBalloon x on This Event ShowIconBalloon x on This Event, wait - This will cause the Icon Balloon using icon index x to appear on the player, event y, or follower y. If 'wait' is used, then the event will wait until the balloon has finished playing. --- ShowIconBalloon x to y on Player ShowIconBalloon x to y on Player, Wait ShowIconBalloon x to y on Event z ShowIconBalloon x to y on Event z, Wait ShowIconBalloon x to y on Follower z ShowIconBalloon x to y on Follower z, Wait ShowIconBalloon x to y on This Event ShowIconBalloon x to y on This Event, Wait - This will cause the Icon Balloon start on icon index x and move through to y, the next icon upward each few frames up to icon index y. This icon balloon will be played on the player, event z, or follower z. If 'wait' is used, then the event will wait until the balloon has finished playing. When using this command, x cannot be greater than y. Improved BattlebacksYou can use the following plugin commands to alter how battlebacks behave in your game. Keep in mind that these plugin commands must be used while the party is in battle. --- BATTLEBACK id ADD: folder, filename BATTLEBACK id ADD: folder, filename, hue - Replace 'id' with the battleback you wish to alter as a number larger than 2 (i.e. 3 or above). Replace 'folder' with the exact folder name in your project's 'img' folder (case sensitive). Replace 'filename' with the image filename without the file extension (case sensitive). If 'hue' is used, replace 'hue' with a number between 0 and 360 to change the hue of the image used. This will add a new battleback stacked on top of battlebacks 1 and 2 with higher ID's being on top. When newly added, the new battleback will start at opacity 0 and fade in with a duration of 20 frames. BATTLEBACK id REMOVE - Replace 'id' with the battleback you wish to alter as a number larger than 2 (i.e. 3 or above). This will remove the battleback from being shown. When this command is used, the battleback will fade with a duration of 20 frames. Once it reaches 0 opacity, the battleback will be removed from the battle. BATTLEBACK id CHANGE TO: folder, filename BATTLEBACK id CHANGE TO: folder, filename, hue - Replace 'id' with the battleback you wish to alter. Replace 'folder' with the exact folder name in your project's 'img' folder (case sensitive). Replace 'filename' with the image filename without the file extension (case sensitive). This will change the designated battleback's image to use the desired image depicted by the folder and filename. If 'hue' is used, replace 'hue' with a number between 0 and 360 to change the hue of the image used. BATTLEBACK id FADE OUT BATTLEBACK id FADE OUT: duration BATTLEBACK id FADE IN BATTLEBACK id FADE IN: duration - Replace 'id' with the battleback you wish to alter. This will cause the designated battleback to fade out/in. If 'duration' is used, replace it with a number to indicate how many frames will be used for the fade out/in. If no duration is specified, it will default to 20 frames. BATTLEBACK id OPACITY: n BATTLEBACK id OPACITY: n% - Replace 'id' with the battleback you wish to alter. Replace 'n' with the opacity value you wish to achieve (from 0 to 255) or replace 'n%' with the opacity rate you wish to set the battleback to (from 0% to 100%). This will set the designated battleback's opacity to that value. If there are any fade in or out commands occurring as this command is issued, they'll be disabled. BATTLEBACK id SCROLL SPEED X: +n BATTLEBACK id SCROLL SPEED X: -n BATTLEBACK id SCROLL SPEED Y: +n BATTLEBACK id SCROLL SPEED Y: -n - Replace 'id' with the battleback you wish to alter. Replace 'n' with the value you wish to change the scroll speed X or scroll speed Y of. The higher the 'n' value, the faster it scrolls. BATTLEBACK id RESET SCROLL SPEED - Replace 'id' with the battleback you wish to alter. Resets the scroll speeds for X and Y back to 0. Item CoreIf you wish to be able to add items to your player's inventory without the
random variance being applied to it, you can use the following plugin
commands to adjust the settings for that.
Plugin Command:
EnableVarianceStock - Causes all items acquired from this point forward
to have its variance give stock (nonrandom) values.
DisableVarianceStock - Causes all items acquired from this point forward
to have its variance give random values.
A small note is that if you enabled the variance stock values, if the player
restarts the game by either going through the title screen or just turning
off the program and starting it back up, the random variance will be in
effect again. This plugin command is meant to exist as a short term disable.
Attachable AugmentsThere's a couple of pluging commands you can use with this plugin. Plugin Command: EnableAugments - This will enable augments in the item action menu. With them enabled, the player can now attach and detach augments to their items. DisableAugments - This will disable augments in the item action menu and hide their options so that the player will be unable to attach or detach augments from their items. ShowAugments - This will show the augments in the item info window when looking at item details. HideAugments - This will hide the augments in the item info window when looking at item details. Item DisassembleYou can use the following plugin commands to alter Item Disassemble related aspects of your game: Plugin Command: ShowItemDisassemble - Shows the Disassemble command in the item menu if the item permits disassembling. HideItemDisassemble - Hides the Disassemble command in the item menu regardless. Item DurabilityThere are a few plugin commands you can utilize to show/hide the Repair option in the Item Action Window and/or enable/disable it. Plugin Commands ShowRepairDurability HideRepairDurability - This will show/hide the Repair command in the Item Action Window. EnableRepairDurability DisableRepairDurability - This will enable/disable the Repair command in the Item Action Window. Item Upgrade SlotsThe following are some Plugin Commands you can use for your game regarding the upgrade option in the item menu: Plugin Command: ShowItemUpgrade - Shows the upgrade option in the item menu. HideItemUpgrade - Hides the upgrade option in the item menu. DisableItemUpgrade - Disables the upgrade option in the item menu. EnableItemUpgrade - Enables the upgrade option in the item menu. You can use those Plugin Commands at any time to adjust the upgrade option. Item SynthesisThe following are Plugin Commands you may use with events. Plugin Command: OpenSynthesis Opens up the Synthesis Scene from the field. ShowSynthesis Shows the Synthesis command from the main menu. HideSynthesis Hides the Synthesis command from the main menu. EnableSynthesis Enables the Synthesis command from the main menu. DisableSynthesis Disables the Synthesis command from the main menu. For those who wish to make the player synthesize only specific recipes, you can use the following command. OpenSynthesis Item 15 Recipe - or - OpenSynthesis Weapon 20 Recipe - or - OpenSynthesis Armor 30 Recipe This will make the synthesis menu, when opened up, only allow the recipes of the Item 15, Weapon 20, or Armor 30 without needing it and not showing the recipes of any recipe items within the player's inventory. Job PointsFor those wondering how to manually give, remove, or set JP for an actor, you can use the following Plugin Commands. Plugin Commands: gainJp actorId jp gainJp actorId jp classId Replace 'actorId' with the ID of the actor you wish to change the JP of. Replace 'jp' with the amount of JP you wish to alter. If you are using 'classId', replace it with the ID of the actor's class you wish to alter. This command will let the actor gain JP. loseJp actorId jp loseJp actorId jp classId Replace 'actorId' with the ID of the actor you wish to change the JP of. Replace 'jp' with the amount of JP you wish to alter. If you are using 'classId', replace it with the ID of the actor's class you wish to alter. This command will cause the actor to lose JP. setJp actorId jp setJp actorId jp classId Replace 'actorId' with the ID of the actor you wish to change the JP of. Replace 'jp' with the amount of JP you wish to alter. If you are using 'classId', replace it with the ID of the actor's class you wish to alter. This command will set the actor's JP to a particular value. Map Gold WindowUse the following plugin commands to control the gold window. Plugin Command: OpenMapGoldWindow Opens the map gold window. CloseMapGoldWindow Closes the map gold window. MapGoldWindowPosition x Changes the screen position of the map gold window to x. Refer to the NumPad for the screen position like below: 7 8 9 4 5 6 1 2 3 If you set the value to 0, it will maintain its current position but will automatically move itself to a different location if it intrudes on the message window. Map Select EquipUse the following plugin commands to utilize the Map Select Equip plugin. --- Plugin Commands --- MapSelectEquip var type - This will open up the Map Select Equip window. Replace 'var' with the ID of the variable you wish to set the selected item to. Replace 'type' with 'weapon', 'armor', or 'both'. The 'type' will decide the list type. MapSelectEquipColumns x - Sets the number of columns for the Map Select Equip Window to x. MapSelectEquipRows x - Sets the number of rows for the Map Select Equip Window to x. MapSelectEquipWidth x - Sets the width for the Map Select Equip Window to x. If 0 is used, then the window width will be the screen width. MapSelectEquipX left MapSelectEquipX center MapSelectEquipX right - Sets the Map Select Equip Window to be aligned to the left side of the screen, center of the screen, or right side of the screen. MapSelectEquipY top MapSelectEquipY middle MapSelectEquipY bottom - Sets the Map Select Equip Window to be aligned to the top of the screen, middle of the screen, or bottom of the screen. ShowMapSelectEquipQuantity - Show the quantity of the Equips in the Map Select Equip Window. HideMapSelectEquipQuantity - Hide the quantity of the Equips in the Map Select Equip Window. Map Select SkillUse the following plugin commands to utilize the Map Select Skill plugin. --- Plugin Commands --- MapSelectSkill v a s - This will open up the Map Select Skill window. Replace 'v' with the ID of the variable you wish to set to the selected skill. Replace 'a' with the ID of the actor whose skill list you want to see. 's' is optional, but if used, it will display the skills from skill type 's' only. Replace 's' with the skill type's ID number. MapSelectSkillColumns x - Sets the number of columns for the Map Select Skill Window to x. MapSelectSkillRows x - Sets the number of rows for the Map Select Skill Window to x. MapSelectSkillWidth x - Sets the width for the Map Select Skill Window to x. If 0 is used, then the window width will be the screen width. MapSelectSkillX left MapSelectSkillX center MapSelectSkillX right - Sets the Map Select Skill Window to be aligned to the left side of the screen, center of the screen, or right side of the screen. MapSelectSkillY top MapSelectSkillY middle MapSelectSkillY bottom - Sets the Map Select Skill Window to be aligned to the top of the screen, middle of the screen, or bottom of the screen. EnableAllMapSelectSkills - This will cause all of the skills listed to become selectable regardless of whether or not the actor is able to use them at the time. NormalAllMapSelectSkills - This will cause all of the skills listed to be enabled or disabled based on whether or not the actor is able to use the skill at the time. ShowMapSelectSkillCost - Show the cost of the skills in the Map Select Skill Window. HideMapSelectSkillCost - Hide the cost of the skills in the Map Select Skill Window. Map Status WindowThere's plugin commands associate with the Map Status Window that you may use here! Plugin Commands: OpenMapStatusWindow - This will open the Map Status Window while on the map scene. It will be automatically refreshed before opening. CloseMapStatusWindow - This will close the Map Status Window while on the map scene. ToggleMapStatusWindow - This will switch the Map Status Window between the open and close status while on the map scene. When it opens, the window will be refreshed. RefreshMapStatusWindow - You can force the window to refresh with this command. SetMapStatusWindowX n - This will set the X position of the Map Status Window to n. You can use a formula for n. This position will persist. SetMapStatusWindowY n - This will set the Y position of the Map Status Window to n. You can use a formula for n. This position will persist. Message CoreThe following are some plugin commands you can use through the Event Editor to change various aspects about the Message system. Plugin Comand MessageRows 6 - Changes the Message Rows displayed to 6. If you are using continuous Show Text events, this will continue displaying the following lines's texts until it hits the row limit. Anything after that is cut off until the next message starts to avoid accidental overlap. MessageWidth 400 - Changes the Message Window Width to 400 pixels. This will cut off any words that are shown too far to the right so adjust accordingly! EnableWordWrap - Enables wordwrapping. If a word extends past the window size, it will automatically move onto the next line. Keep in mind, you will need to use \br to perform line breaks. DisableWordWrap - This disables wordwrapping. Line breaks will be automatic at points where a new line is started in the editor. EnableFastForward - Enables Fast Forward key from working with messages. DisableFastForward - Disables Fast Forward key from working with messages. Extended Message Pack 1You can use the following plugin commands to adjust a few of the settings regarding the Message Window. Plugin Commands --- Letter Sounds --- EnableLetterSound DisableLetterSound - These commands will enable or disable the letter sounds respectively. LetterSoundName Cursor2 - This will replace the current letter sound with the written filename. The filename is case sensitive. Do not use the file extension. LetterSoundVolume 100 - This will change the letter sound volume to 100. LetterSoundPitch 125 - This will change the letter sound pitch to 125. LetterSoundPitchVariance 10 - This will cause the letter sound's pitch to fluctuate between -10 & 10. LetterSoundPan 0 - This will change the letter sound's pan to 0. LetterSoundPanVariance 10 - This will cause the letter sound's pan to fluctuate between -10 and 10. LetterSoundInterval 2 - This will change the interval at which the letter sounds are played to 2 letters. Change it to 0 to play on every letter written out. LetterSoundReset - This will reset the letter sounds to their default settings. --- Choice Settings --- ChoiceRowMax 4 - This will set the maximum amount of visible choices to 4. HideChoice 5 - This will cause choice 5 to be hidden. ShowChoice 6 - This will cause choice 6 to be shown and no longer hidden. ClearHiddenChoices - All choices become visible and are no longer hidden. DisableChoice 1 - This will cause choice 1 to be disabled. EnableChoice 2 - This will cause choice 2 to be enabled. ClearDisabledChoices - All choices become enabled and are no longer disabled. ClearChoiceSettings - All choices are shown and enabled. --- Message Window Positions --- MessageRows 6 - Changes the Message Rows displayed to 6. If you are using continuous Show Text events, this will continue displaying the following lines's texts until it hits the row limit. Anything after that is cut off until the next message starts to avoid accidental overlap. MessageWidth 400 - Changes the Message Window Width to 400 pixels. This will cut off any words that are shown too far to the right so adjust accordingly! MessagePositionX 300 - Sets the Message Window's X Position to 300. This position will be relative to its horizontal anchor point. MessagePositionY 400 - Sets the Message Window's Y Position to 400. This position will be relative to its vertical anchor point. MessagePositionXAuto - Sets the Message Window's X Position to be automatically fitted and not set relative to its horizontal anchor point. MessagePositionYAuto - Sets the Message Window's Y Position to be automatically fitted and not set relative to its vertical anchor point. MessageAnchorX left - Sets the Message Window's x anchor to 'left', 'center', or 'right' if you are using specified coordinates. MessageAnchorY bottom - Sets the Message Window's y anchor to 'top', 'center', or 'bottom' if you are using specified coordinates. MessagePositionReset - Resets both the Message Window's X and Y Positions to its automatic positions and not adjusted to its anchor points. The Message Width and the Message Rows. Message BacklogThe following plugin commands can be used to alter various settings regarding the Message Backlog. Plugin Command: EnableMessageBacklog DisableMessageBacklog - This enables/disables the message backlog from being playeraccessed. EnableMessageLogging DisableMessageLogging - If enabled, new messages will be recorded to the backlog. If disabled, they won't be recorded. OpenMessageBacklog - This will forcefully open the message backlog if done on the map scene. (Highly recommended to be used with Button Common Events) Music MenuYou can use the following plugin commands to alter the music menu settings for your game in many ways. Plugin Commands: GoToMusicMenu - Sends the player to the music menu scene. AllMusicMenuSongs - Unlocks all music for the player without the player needing to hear it in the game at least once. NormalMusicMenuSongs - Removes the unlock all setting. The player now needs to hear music in the game at least once to unlock the song. This does not remove already unlocked song entries. UnlockMusicMenuSong x UnlockMusicMenuSong x x x - This will unlock song ID x for the game. Use multiple x's to unlock a group of songs at once. x will refer to the ID found in the plugin's parameters. The referred song will be unlocked without the player needing to hear the song in the game at least once. Notification Window
Displaying a notification can be achieved through Plugin Commands. Notifications may appear in any scene. Notify: text - Replace 'text' with the text you wish to display. - This can use text codes. - This will appear in the 'Default Location' set by the Plugin Parameter. Notify1: text Notify2: text Notify3: text Notify4: text Notify5: text Notify6: text Notify7: text Notify8: text Notify9: text - Use the number corresponding to the NumPad to determine screen location. - Replace 'text' with the text you wish to display. - This can use text codes. NotifyColor: rgba(255, 0, 0, 1) - This changes the color of the next notification's background to the shown rgba color. Read more about it here: https://www.w3schools.com/cssref/func_rgba.asp Patch NotesYou can use the following plugin commands to adjust how accessing the Patch file is done for your game. Plugin Commands OpenPatchNotes - This will open up the Patch file or URL for your game. ShowMenuPatchNotesCommand - Will make the 'PatchNotes' command show up in the main menu. HideMenuPatchNotesCommand - Will make the 'PatchNotes' command hidden in the main menu. Party SystemHere are some plugin commands you can use!
Plugin Command:
OpenPartyMenu Opens up the Party Menu from the field.
Actors can also be required, meaning the player must have that actor(s) in
the party before the player is able to leave the party menu. Required actors
can be moved around, unlike locked actors. Keep in mind if you do make some
actors required, do not make the game require more actors than the possible
maximum battle members or else the player will be stuck in the party menu.
Plugin Command:
ShowBattleFormation - Shows 'Formation' command in battle.
HideBattleFormation - Hides 'Formation' command in battle.
EnableBattleFormation - Enables 'Formation' command in battle.
DisableBattleFormation - Disables 'Formation' command in battle.
LockActor 3 - Locks actor 3.
LockActor 4 5 6 - Locks actors 4, 5, and 6.
UnlockActor 3 - Unlocks actor 3.
UnlockActor 4 5 6 - Unlocks actors 4, 5, and 6.
* Locked Actors cannot be moved out of their current
position and must be in the party.
RequireActor 3 - Player must have actor 3 in party.
RequireActor 4 5 6 - Player must have actors 4, 5, and 6 in party.
UnrequireActor 3 - Player no longer needs actor 3 in party.
UnrequireActor 4 5 6 - Player no longer needs actors 4, 5, and 6 in party.
* Required Actors must be in the party in order for
the player to be able to exit the party menu.
ChangePartyMax 5 - Changes max party size to 5.
Actor Party SwitchFor those who'd like to be able to change the settings of Actor Part Switch midway through the game, use the following plugin commands: Plugin Commands: ShowActorPartySwitch HideActorPartySwitch - Shows/hides the 'Switch' command from the actor command window from being visible. EnableActorPartySwitch DisableActorPartySwitch - Enables/disables the 'Switch' command from the actor command window from being able to selected. ResetActorPartySwitchCooldowns - Resets all cooldowns for actor party switching. Picture Common EventsThe following are some plugin commands you can use should you want to add a bit of control with the Picture Common Events. Plugin Command EnableTouchMove DisableTouchMove - Allows the player to press a destination on the screen and move there or disables the player from using touch movement. HidePictureCommonEvents ShowPictureCommonEvents - Manually hide all pictures bound to common events or show them. If shown then pictures will return to their previous opacity value. Hidden pictures cannot be triggered to activate common events. MovePlayer Down MovePlayer Left MovePlayer Right MovePlayer Up - Will cause the player character to move as if moving by using a 4-dir input (either via keyboard or controller). This is best used with 'Press'. TriggerButton Ok TriggerButton Cancel TriggerButton Dash TriggerButton PageUp TriggerButton PageDown TriggerButton Left TriggerButton Up TriggerButton Right TriggerButton Down - This will cause the game to simulate triggering the button command of one of those original functions even if there is a common event bound to all of the keys of that original function. Picture SpritesheetsUsing the Plugin Command event, you can set a specific picture to change to a different cell by using the Plugin Command below: Plugin Commands: Picture x Frame y - Replace 'x' with the ID of the picture you wish to change the frame of. - Replace 'y' with the frame ID to change the picture to. Proximity Compass
ShowCompass HideCompass ToggleCompass - This will show, hide, or toggle the compass from view. If shown, this will make the compass visible, unless the player opts to hide the compass or if the map has a <Hide Compass> notetag.
PlayerCompassIcon x - Changes the player's compass icon to x. Quest Journal SystemThere are various plugin commands you can use to control the quest journal system in your game. =-=-=-=-=-=-=-=-=-=-=-=-=-=-=-=-=-=-=-=-=-=-=-=-=-=-=-=-=-=-=-=-=-=-=-=-=-=- Plugin Commands: =-=-=-=-=-=-=-=-=-=-=-=-=-=-=-=-=-=-=-=-=-=-=-=-=-=-=-=-=-=-=-=-=-=-=-=-=-=- Quest Journal Open - Opens the quest journal system menu with no quest selected. Quest Journal Open To x - Replace 'x' with the quest ID you wish to open the quest journal system to. If the quest isn't known to the player at the time this plugin command takes place, then the quest will be added to the player's quest journal. --- Quest Journal Show Quest Journal Hide - Show or hide the Quest Journal option from the main menu. Quest Journal Enable Quest Journal Disable - Enable or disable the Quest Journal option in the main menu. --- Quest Add x - Replace 'x' with an integer. Adds quest ID 'x' to the quest journal as an available quest. This will make it viewable from the in-game quest journal system menu. Quest Add x to y - Replace 'x' and 'y' with integer values determining the quest ID range you wish to add in mass amounts to the quest journal. Quest Add x, x, x - Replace 'x' values with integer values representing the quest ID's you wish to add to the quest journal. --- Quest Remove x - Replace 'x' with an integer. This will remove quest ID 'x' from the quest journal. Quest Remove x to y - Replace 'x' and 'y' with integer values determining the quest ID range you wish to remove in mass amounts from the quest journal. Quest Remove x, x, x - Replace 'x' values with integer values representing the quest ID's you wish to remove from the quest journal. --- Quest Set Completed x Quest Set Failed x Quest Set Available x - Replace 'x' with the quest ID you wish to change the quest status to 'completed', 'failed', or 'available'. Quest Set Completed x to y Quest Set Failed x to y Quest Set Available x to y - Replace 'x' and 'y' with integer values determining the quest ID range you wish to set as completed, failed, or available. Quest Set Completed x, x, x Quest Set Failed x, x, x Quest Set Available x, x, x - Replace 'x' values with integer values representing the quest ID's you wish to set as completed, failed, or available. --- Quest x Change Description Entry To y - Replace 'x' with the Quest ID you want to modify the description of. Replace 'y' with the description entry ID you wish to change the quest to. This will make the description, when viewed in-game in the quest journal, to display the description entry ID 'y' found in the plugin parameters for quest 'x'. This is used for times you wish to update the description text midway through a quest. --- Quest x Show Objective y Quest x Hide Objective y - Replace 'x' with the Quest ID you wish to alter the objective of. Replace 'y' with the objective ID you wish to make visible/hidden. Quests can show multiple objectives at once. Quest x Show Objective y to z Quest x Hide Objective y to z - Replace 'x' with the Quest ID you wish to alter the objective of. Replace 'y' and 'z' with the objective ID range you wish to make visible/hidden. Quests can show multiple objectives at once. Quest x Show Objective y, y, y Quest x Hide Objective y, y, y - Replace 'x' with the Quest ID you wish to alter the objective of. Replace 'y' values with integer values representing the objective ID's you wish to make visible/hidden. Quests can show multiple objectives at once. Quest X Show All Objectives Quest X Hide All Objectives - Replace 'x' with the Quest ID you wish to alter the objectives of. This will show/hide all of the quest's objectives. Quest x Complete Objective y Quest x Fail Objective y Quest x Normalize Objective y - Replace 'x' with the Quest ID you wish to alter the objective of. Replace 'y' with the objective ID you wish to change the status of. Using 'Complete' will mark the objective as completed. Using 'Fail' will mark the objective as failed. Using 'Normalize' will set the objective's status to neither completed or failed. Quest x Complete Objective y to z Quest x Fail Objective y to z Quest x Normalize Objective y to z - Replace 'x' with the Quest ID you wish to alter the objective of. Replace 'y' and 'z' with the objective ID range you wish to change the status of. Using 'Complete' will mark the objective as completed. Using 'Fail' will mark the objective as failed. Using 'Normalize' will set the objective's status to neither completed or failed. Quest x Complete Objective y, y, y Quest x Fail Objective y, y, y Quest x Normalize Objective y, y, y - Replace 'x' with the Quest ID you wish to alter the objective of. Replace 'y' values with integer values representing the objective ID's you wish to change the status of. Using 'Complete' will mark the objective as completed. Using 'Fail' will mark the objective as failed. Using 'Normalize' will set the objective's status to neither completed or failed. Quest x Complete All Objectives Quest x Fail All Objectives Quest x Normalize All Objectives - Replace 'x' with the Quest ID you wish to alter the objectives of. This will complete/fail/normalize all of the quest's objectives. --- Quest x Show Reward y Quest x Hide Reward y - Replace 'x' with the Quest ID you wish to alter the reward of. Replace 'y' with the reward ID you wish to make visible/hidden. Quests can show multiple reward at once. Quest x Show Reward y to z Quest x Hide Reward y to z - Replace 'x' with the Quest ID you wish to alter the reward of. Replace 'y' and 'z' with the reward ID range you wish to make visible/hidden. Quests can show multiple reward at once. Quest x Show Reward y, y, y Quest x Hide Reward y, y, y - Replace 'x' with the Quest ID you wish to alter the reward of. Replace 'y' values with integer values representing the reward ID's you wish to make visible/hidden. Quests can show multiple reward at once. Quest x Show All Rewards Quest x Hide All Rewards - Replace 'x' with the Quest ID you wish to alter the rewards of. This will show/hide all of the quest's rewards. Quest x Claim Reward y Quest x Deny Reward y Quest x Normalize Reward y - Replace 'x' with the Quest ID you wish to alter the reward of. Replace 'y' with the reward ID you wish to change the status of. Using 'Claim' will mark the reward as claimed. Using 'Deny' will mark the reward as denied. Using 'Normalize' will set the reward's status to neither claimed or denied. Quest x Claim Reward y to z Quest x Deny Reward y to z Quest x Normalize Reward y to z - Replace 'x' with the Quest ID you wish to alter the reward of. Replace 'y' and 'z' with the reward ID range you wish to change the status of. Using 'Claim' will mark the reward as claimed. Using 'Deny' will mark the reward as denied. Using 'Normalize' will set the reward's status to neither claimed or denied. Quest x Claim Reward y, y, y Quest x Deny Reward y, y, y Quest x Normalize Reward y, y, y - Replace 'x' with the Quest ID you wish to alter the reward of. Replace 'y' values with integer values representing the reward ID you wish to change the status of. Using 'Claim' will mark the reward as claimed. Using 'Deny' will mark the reward as denied. Using 'Normalize' will set the reward's status to neither claimed or denied. Quest x Claim All Rewards Quest x Deny All Rewards Quest x Normalize All Rewards - Replace 'x' with the Quest ID you wish to alter the rewards of. This will claim/deny/normalize all of the quest's rewards. --- Quest x Change Subtext Entry To y - Replace 'x' with the Quest ID you want to modify the subtext of. Replace 'y' with the subtext entry ID you wish to change the quest to. This will make the subtext, when viewed in-game in the quest journal, to display the subtext entry ID 'y' found in the plugin parameters for quest 'x'. This is used for times you wish to update the subtext text midway through a quest. --- Map Quest WindowYou can use the following plugin commands to change the behavior of the Map Quest Window. Plugin Commands: SetActiveQuest x - Sets the active quest to x. RefreshActiveQuestWindow - Refreshes the map quest window. ShowActiveQuestWindow HideActiveQuestWindow - Changes the Active Map Quest Window to be visible/hidden. This will not override the player's Options Menu's setting to hide the window. Repel & Lure EncountersFor those who would like to adjust the lure rates and lure flat values mid-game, you can use the following plugin commands. Plugin Commands: SetLureRate x - Sets the lure rate for encounters to x when the Lure Variable is active. You can use JavaScript code for x if you are familiar with JavaScript. SetLureFlat x - Sets the flat value for encounters to x when the Lure Variable is active. You can use JavaScript code for x if you are familiar with JavaScript. Row FormationThe following are some plugin commands you can use to adjust rows mid-game. Plugin Command: ShowMenuRow HideMenuRow This will either show or hide the Row command from the main menu. EnableMenuRow DisableMenuRow This will either enable or disable the Row command from the main menu. ShowBattleRow HideBattleRow This will either show or hide the Row command from the battle party menu. This requires the YEP_BattleEngineCore plugin to take effect. EnableBattleRow DisableBattleRow This will either enable or disable the Row command from the battle party menu. This requires the YEP_BattleEngineCore plugin to take effect. SetActorRow actorId x This will set the actor represented by actorId to move to row x. If you want to move actor 3 to the 2nd row, the plugin command would look like: SetActorRow 3 2 SetPartyRow slotId x This will set the party member in slotId to move to row x. If you want to move the 3rd party member to the 2nd row, the plugin command would look like: SetPartyRow 3 2 SetEnemyRow slotId x This will set the enemy member in slotId to move to row x. If you want to move the 3rd enemy member to the 2nd row, the plugin command would look like: SetEnemyRow 3 2 * Note: If you use this plugin command during turn 0 and the parameter 'Adjust Relative' is set to false, the enemies will not move and automatically assume the position they are in will be the row they'll be in. On the other hand, using this plugin on anything after turn 0 will move the enemy visually to a different position on the screen. If the parameter 'Adjust Relative' is true, the enemies will move. Save CoreAutosaveAutosave is manually done by the game developer using plugin commands. There
are also other plugin commands that can control autosaving, too.
Plugin Commands:
Autosave
- This will make the game automatically save in the last saved file
slot used by the player. If the player has started a new game and did
not save into a slot yet, nothing will happen. If autosave is disabled
by the player through the Options menu or disabled by the system with
a plugin command, nothing will happen either.
EnableAutosave
DisableAutosave
- This will forcibly enable or disable autosaving done by the game.
This will not bypass the player's option to disable Autosave if trying
to enable it. The player's decision to disable Autosaving will take
priority over the game dev's. If you wish to take this option away from
the player, please change it in the plugin parameters.
New Game+To set the current save to have New Game+ settings, you'll need to use these plugin commands to alter the settings: Plugin Commands: EnableNewGamePlus - This will cause any save after this has been enabled to have a New Game+ option instead of the "Load" command on the loading screen. DisableNewGamePlus - This will disable the New Game+ option for saves made after this plugin command has run. The "Load" option will appear instead of "New Game+". Save Event LocationsPlugin Command ResetAllEventLocations - This resets all the event locations on the map. Self Switches & VariablesThose who would like to remotely control Self Switches and Self Variables can use the following plugin commands: Plugin Commands: SelfSwitch Map x, Event y, Switch z to true SelfSwitch Map x, Event y, Switch z to false SelfSwitch Map x, Event y, Switch z to code - This will change the Self Switch used for map 'x', event 'y', and switch 'z' to the value of 'code' value. You can replace 'code' with a 'true' or 'false' value or a piece of code like '$gameSwitches.value(4)'. SelfVariable Map x, Event y, Variable z to 12345 SelfVariable Map x, Event y, Variable z to value + 100 SelfVariable Map x, Event y, Variable z to code - This will change the Self Variable used for map 'x', event 'y', and switch 'z' to the value of 'code' value. You can replace 'code' with a number like '12345', a calculation using 'value' (the current value of the Self Variable), or a piece of code like '$gameVariables.value(4)'. Skill CoreParty Limit GaugeYou can use plugin commands inside events to alter the amount of Party Limit Gauge the player's party or enemy party has. Plugin Command SetPartyLimitGaugeValue x SetTroopLimitGaugeValue x - Sets the player party's or enemy party's raw Party Limit Gauge value to x. GainPartyLimitGaugeValue x GainTroopLimitGaugeValue x - The player party's or enemy party's raw Party Limit Gauge gains x value. LosePartyLimitGaugeValue x LoseTroopLimitGaugeValue x - The player party's or enemy party's raw Party Limit Gauge gains x value. SetPartyLimitGaugeIncrement x SetTroopLimitGaugeIncrement x - Sets the player party's or enemy party's Party Limit Gauge value to x increments. GainPartyLimitGaugeIncrement x GainTroopLimitGaugeIncrement x - The player party's or enemy party's Party Limit Gauge gains x increments. LosePartyLimitGaugeIncrement x LoseTroopLimitGaugeIncrement x - The player party's or enemy party's Party Limit Gauge gains x increments. ShowPartyLimitGauge HidePartyLimitGauge ShowTroopLimitGauge HideTroopLimitGauge - Shows or hides the Party/Troop Limit Gauge. Skill Learn SystemYou can use the following Plugin Commands from the Event Editor to alter whether or not you want the 'Learn Skill' command to appear in the skill scene or to have it enabled. Plugin Command: ShowLearnSkill Shows the 'Learn Skill' command. HideLearnSkill Hides the 'Learn Skill' command. EnableLearnSkill Enables the 'Learn Skill' command. DisableLearnSkill Disables the 'Learn Skill' command. OpenLearnSkill actor x Opens Learn Skill menu for actor x. OpenLearnSkill party x Opens Learn Skill menu for party member x. Stat AllocationYou can use the following plugin commands for various Stat Allocation related effects in your game! Plugin Commands: ShowStatAllocate HideStatAllocate - This will show or hide the main menu's Stat Allocation command. EnableStatAllocate DisableStatAllocate - This will enable or disable the main menu's Stat Allocation command. ShowRevertAllocate HideRevertAllocate - This will show or hide the Allocation scene's 'Revert' command. EnableRevertAllocate DisableRevertAllocate - This will enable or disable the Allocation scene's 'Revert' command. OpenStatAllocate x - This will open up the stat allocation menu for the party member whose index is equal to x. 0 is the first slot. Status Menu CoreActor VariablesThese are plugin commands to allow you to hide/show specific variables throughout your game. Plugin Command: HideActorVariable 1 Hides variable 1 from being shown in the actor status menu. ShowActorVariable 2 Disables any hidden properties for variable 2 in the actor status menu. Profile Status PageThe following plugin commands can be used to alter an actor's profile page. Plugin Commands: ClearProfileText actorId This will clear out all of actorId's profile text. AddProfileText actorId text This will add to actorId's profile text the line of text. ProfileTextLine lineIndex actorId text This will change the specific lineIndex of the profile text for actorId to display a specific text. For example, if you wish to the 50th line of the profile text for actor 3 to 'Hello World', you'll write this out as the plugin command: ProfileTextLine 49 3 Hello World ProfileImage actorId filename This will change the profile image for actorId to filename without the file extension. For example, if you wish to change actor 3's profile image to Aldo.png, you'll write out this as the plugin command: ProfileImage 3 Aldo ProfileImageAlign actorId align This will change the profile image alignment for actorId. Replace 'align' with 'left', 'center', or 'right' without the quotes. If a nonexistant word is used for the alignment, then the right alignment will be used. If you wish to make the image aligned to the left for actor 3, you'll use: ProfileImageAlign 3 Left Stop Map MovementYou can use the following plugin commands to produce the following effects: Plugin Command StopEventMovement Stops events from automatically moving by themselves. You can still move events through movement routes set by your active event. AllowEventMovement Allows events to move automatically by themselves again. If you have any of the plugin parameters disabling events from moving during either events or messages, this will not bypass it. StopPlayerMovement Stops player from being able to move via input. You can still move the player through movement routes set by your active event. AllowPlayerMovement Allows player to move again via input. Tool Ring System
Open Tool Ring - Opens up the tool ring forcefully. Victory AftermathIf you wish to alter the Victory Aftermath sequence a bit, you can use the
following Plugin Commands.
Plugin Commands:
DisableVictoryAftermath - Disables the Victory Aftermath sequence and
bypasses the Victory Aftermath music, too.
EnableVictoryAftermath - Enables the Victory Aftermath sequence if
it has been previously disabled.
DisableVictoryMusic - Disables the Victory Aftermath music to just
continue playing whatever was playing.
EnableVictoryMusic - Enables the Victory Aftermath music if it has
been previously disabled.
Aftermath Level UpYou can use these plugin commands to adjust whether or not the Level Up portion of the Victory Aftermath will occur. Plugin Command: ShowVictoryLevelUp This will cause the level up segment of the Victory Aftermath to appear if there is an actor that leveled up in the current battle. HideVictoryLevelUp This will cause the level up segment of the Victory Aftermath to not appear at all regardless of any actors leveling up in that battle. Victory Sequence UI
If you want to turn on or off the victory sequence or the music, use these plugin commands: EnableVictoryAftermath DisableVictoryAftermath This turns on or off the victory sequence. This one matches Yanfly's plugin command so you don't have to change your game's plugin command call if you are switching over. EnableVictoryMusic DisableVictoryMusic This turns on or off the victory BGM and ME. This one matches Yanfly's plugin command so you don't have to change your game's plugin command call if you are switching over. Weather In BattlePlugin Commands: SaveWeather - Saves the current weather settings, meaning the type, power, and duration to change will be saved. RecallWeather - Recalls the last saved weather settings. If nothing was last saved, then nothing will happen. Using this plugin command will not remove the last saved weather settings from memory. |
Pages in category "Plugin Commands (MV)"
The following 82 pages are in this category, out of 82 total.